-
Echo Knowledge Base
-
-
- Article Page Width
- Article Layout
- Article Sidebars
- Article Page FAQs
- Embedding Google Documents in Articles
-
Add-ons
-
Access Manager
Visual Composer Setup
0 out Of 5 Stars
| 5 Stars | 0% | |
| 4 Stars | 0% | |
| 3 Stars | 0% | |
| 2 Stars | 0% | |
| 1 Stars | 0% |
Overview
Here is a quick set of steps for setting up your Visual Composer plugin to work with our Knowledge base.
Please note: If your Visual Composer page editing is not smooth try to switch to the KB Template as explained here.
Table of Content:
Visual Composer settings
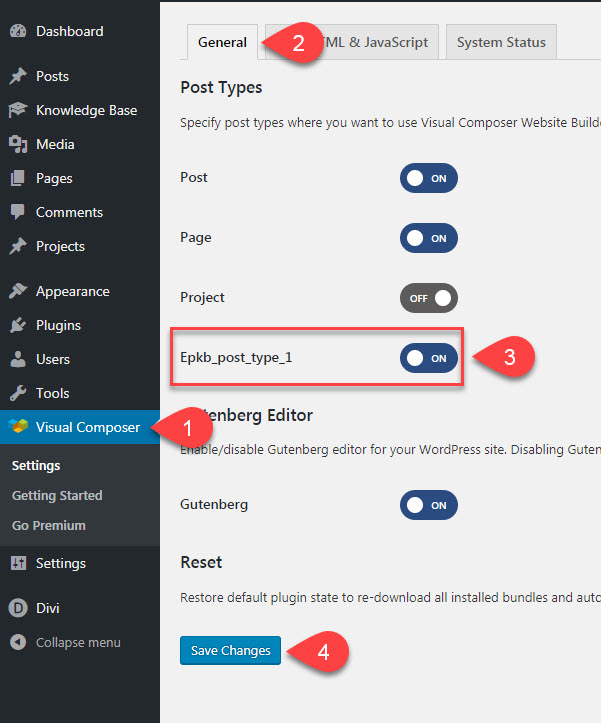
- Go to Visual Composer Settings
- Go to the General tab
- Turn on the Epkb_post_type_1
- Click Save changes.
Note: If you have the Multiple Knowledge Bases add-on you will see ppkb_post_type_2 for knowledge base two.
Create or Edit KB Article
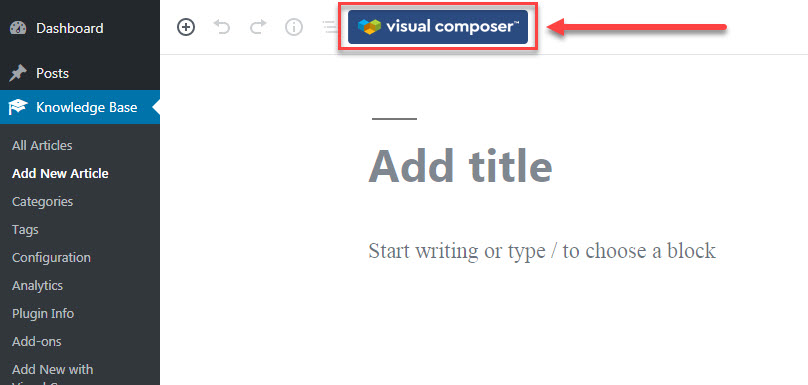
When you start a new article or edit an article, you will now see the Visual Composer button at the top of your article page. Click on this button to initiate the builder plugin.
Add article content
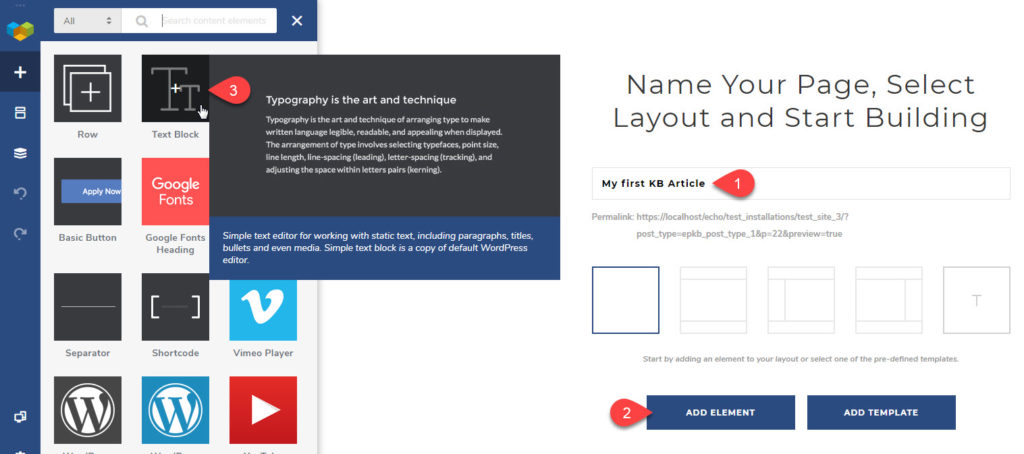
- Enter your article title.
- Click on the add element button.
- Click on the element that you want in the article.
Continue doing this until you are satisfied with your content.
Publish Article Content
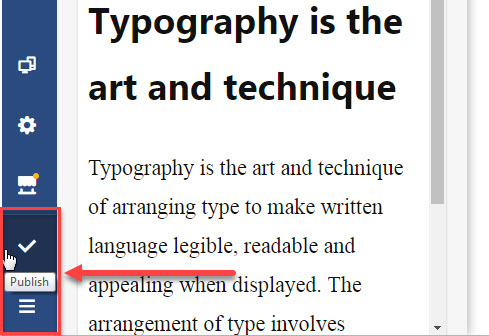
Click on the check mark to publish your article
Back to WordPress Editor
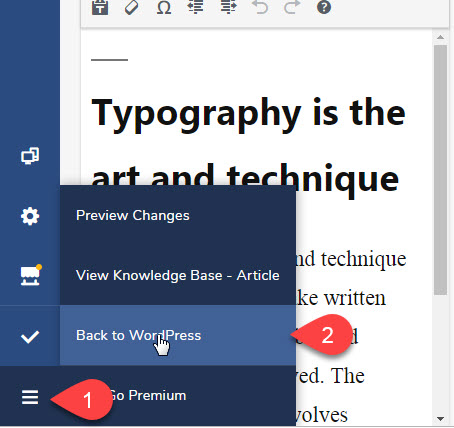
- Click on the menu icon
- Click on the Back to WordPress button
Set Your KB Categories
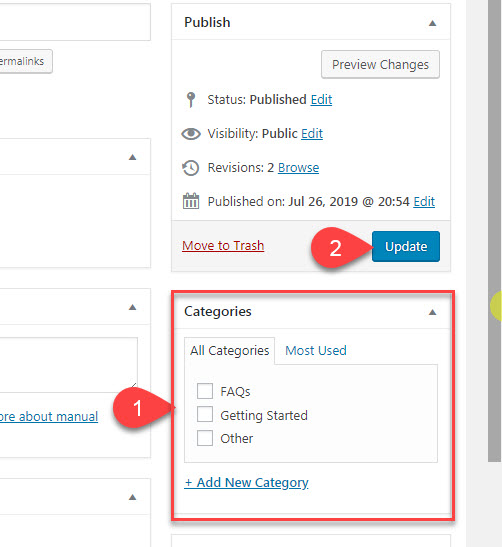
- Set your KB Categories
- Click Update.
Preview the Front End Output
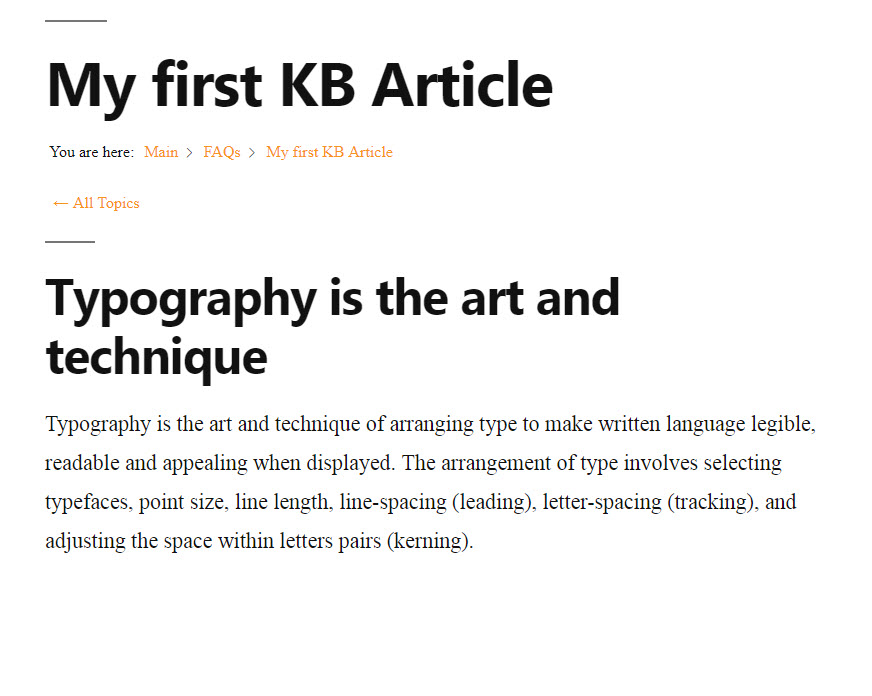
This is what the output will look like using the basic text block provided by Visual Composer running on the Twenty Nineteen theme from WordPress.
Edit Main Page – Part 1
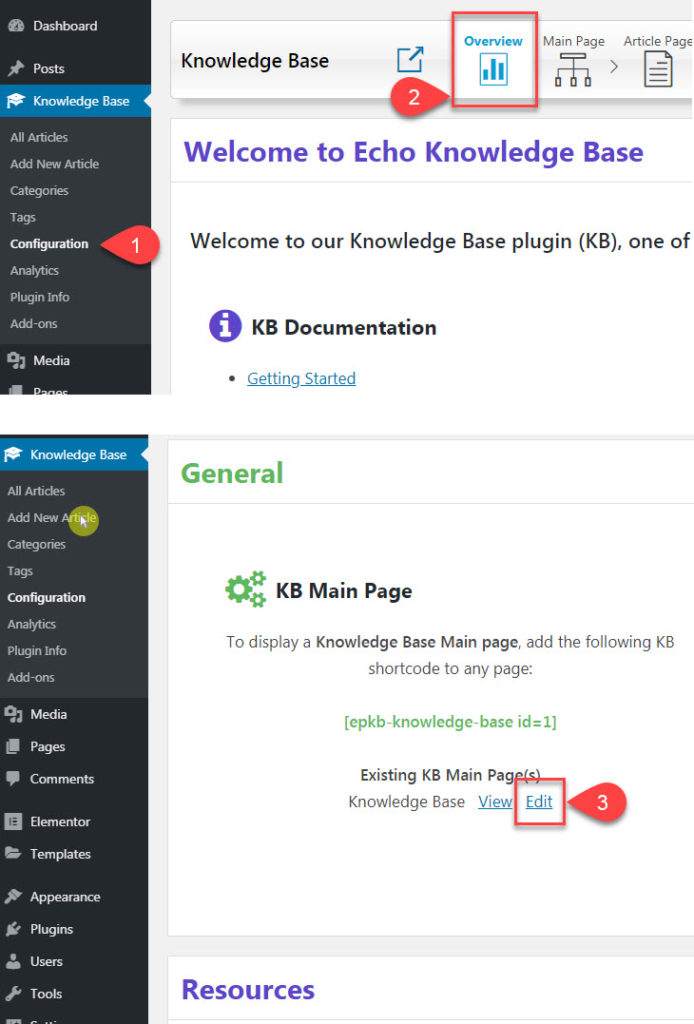
When you want to edit the Knowledge base main page follow these steps:
- Go to the KB Configuration.
- Go to the Overview tab and scroll down.
- Click on the Edit link for your knowledge base main page.
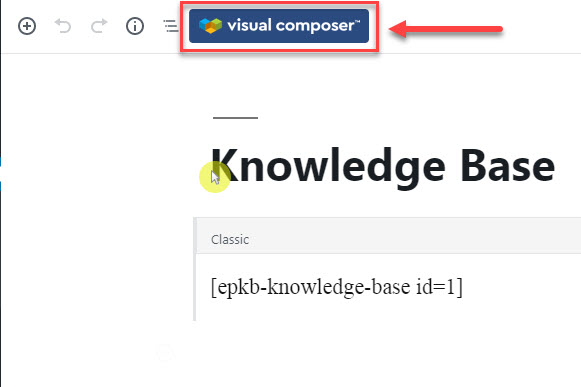
4. Click on the “Visual Composer” button.
Edit Main Page – Part 2
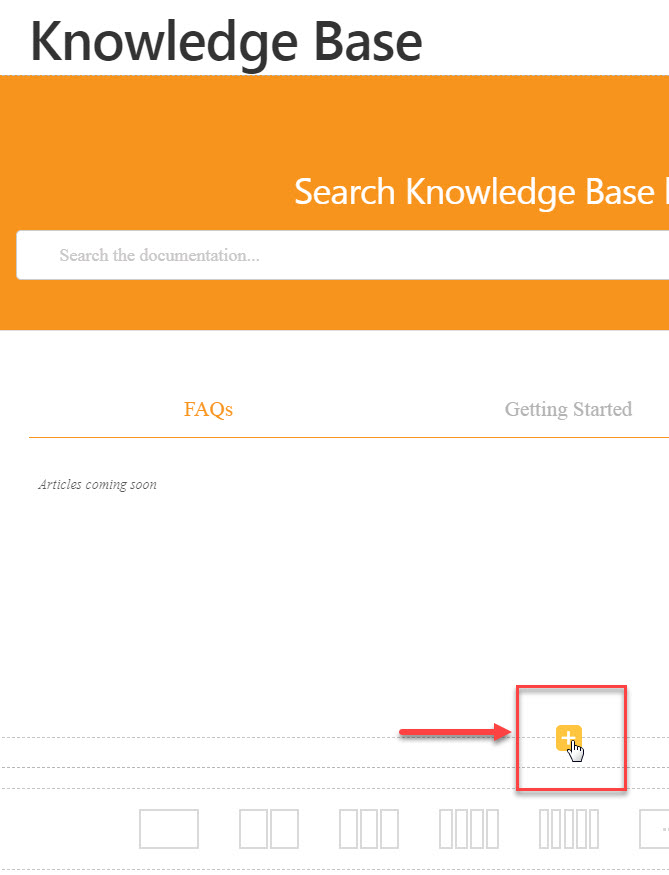
Click on the plus button to add an element to the page.
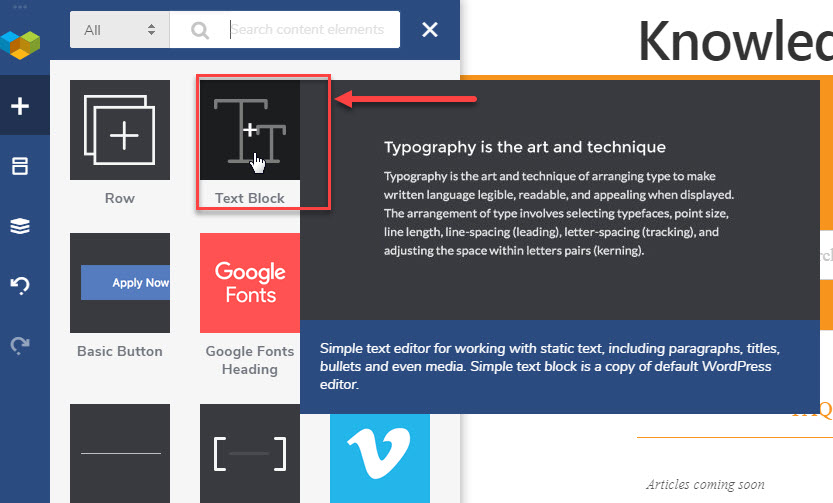
Add your element by selecting one of them here.
Continue adding and moving elements and then save your settings once completed.
0 out Of 5 Stars
| 5 Stars | 0% | |
| 4 Stars | 0% | |
| 3 Stars | 0% | |
| 2 Stars | 0% | |
| 1 Stars | 0% |


