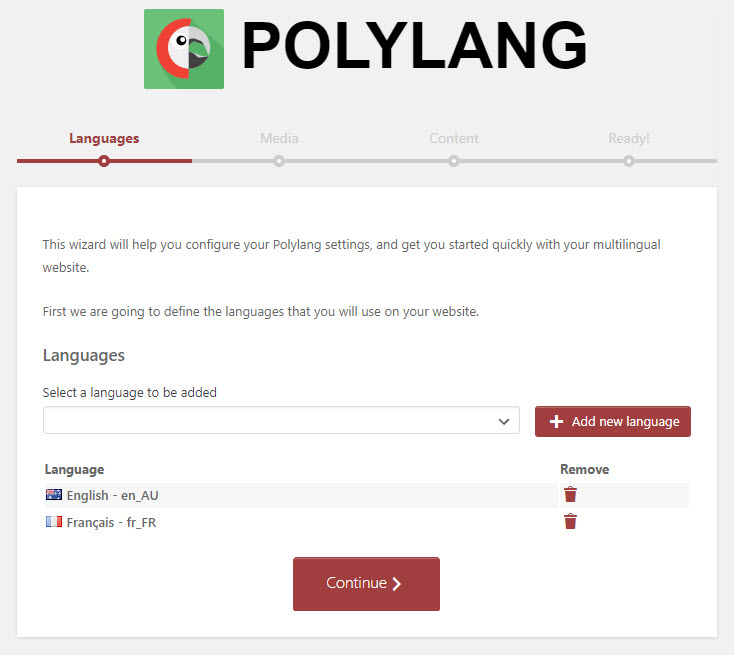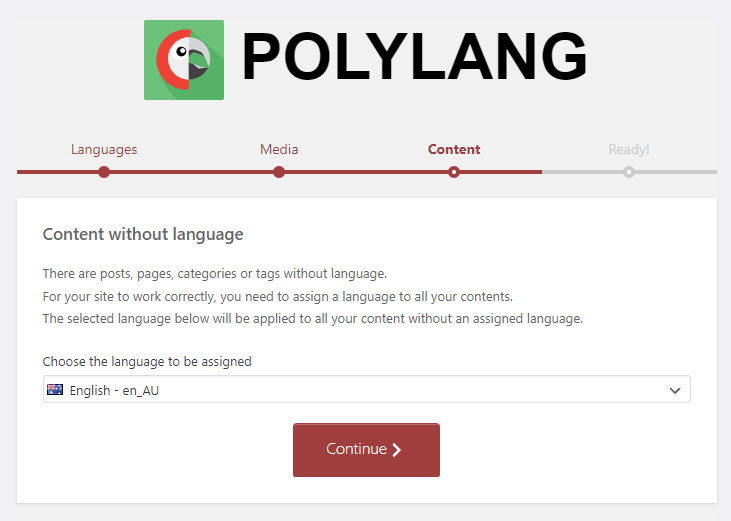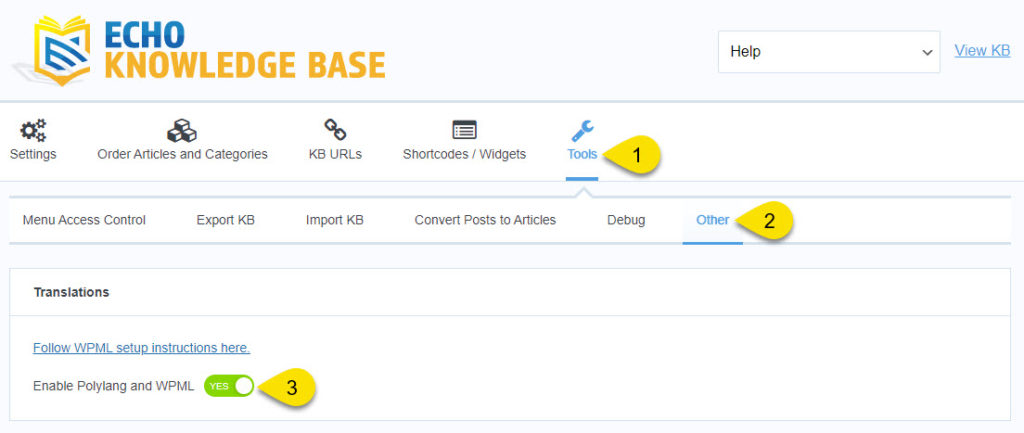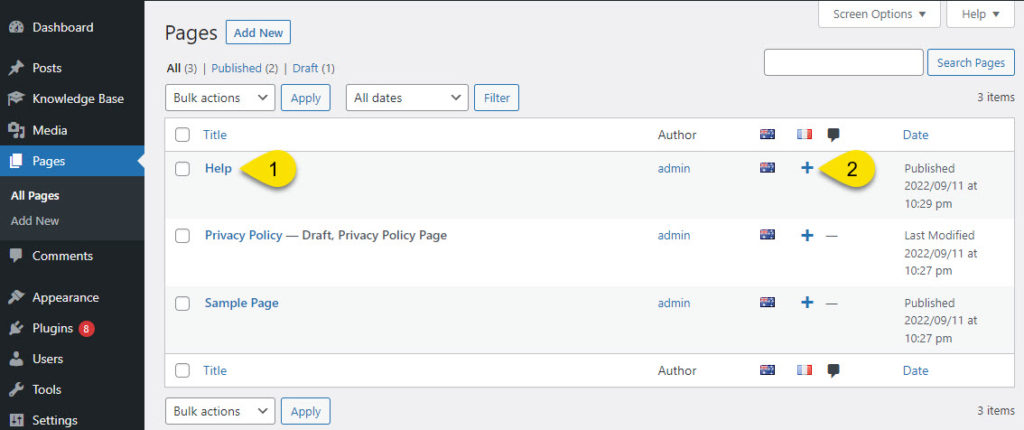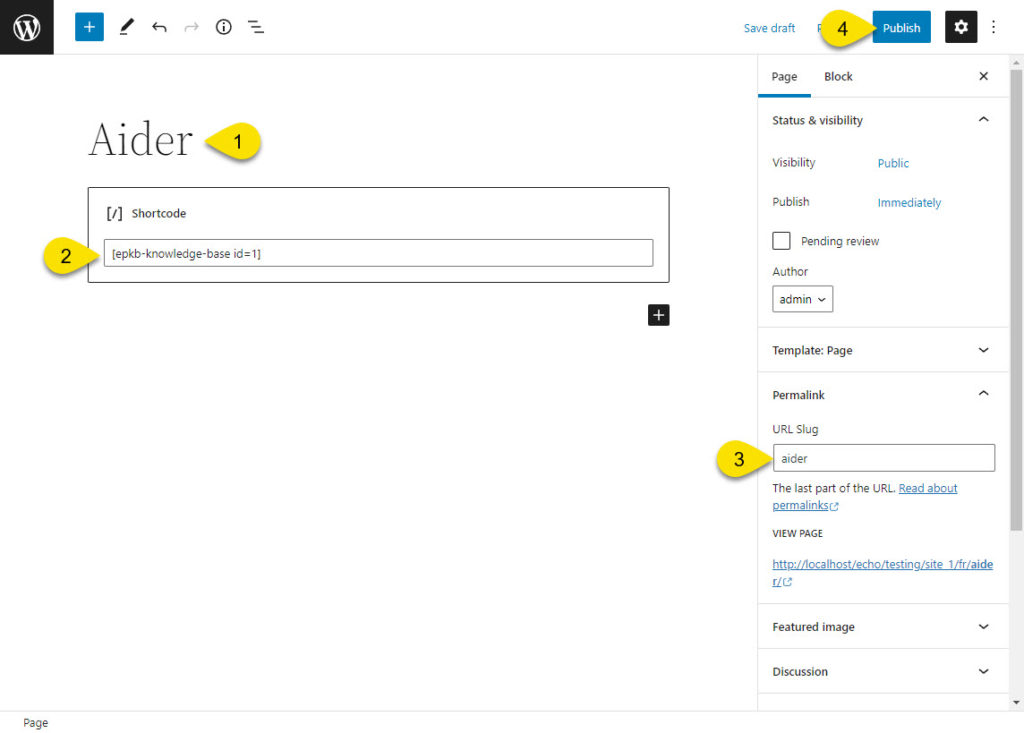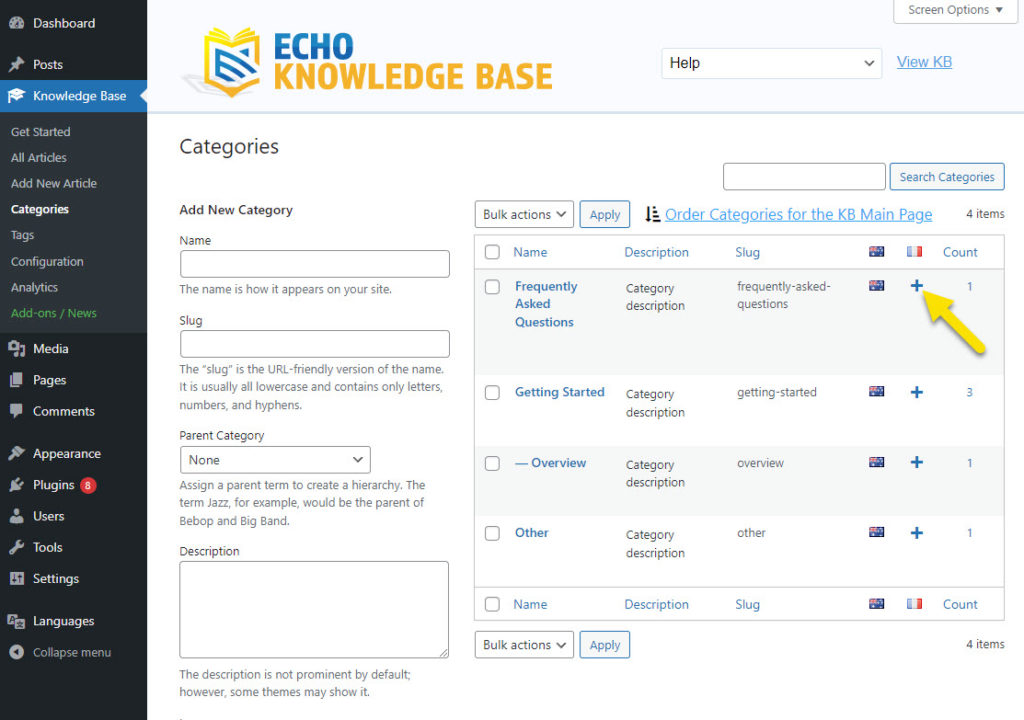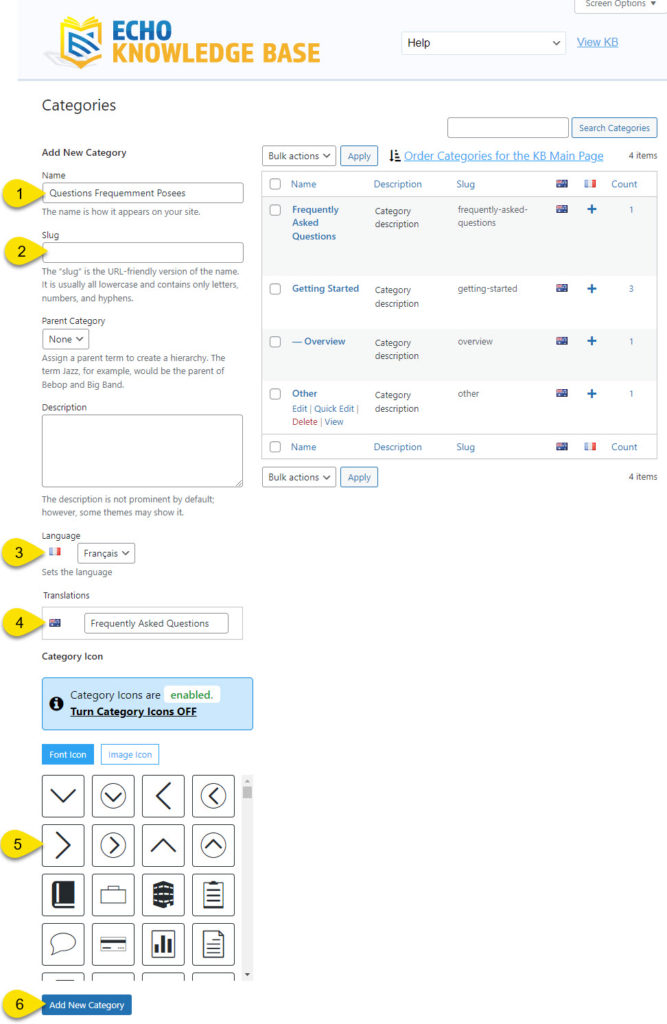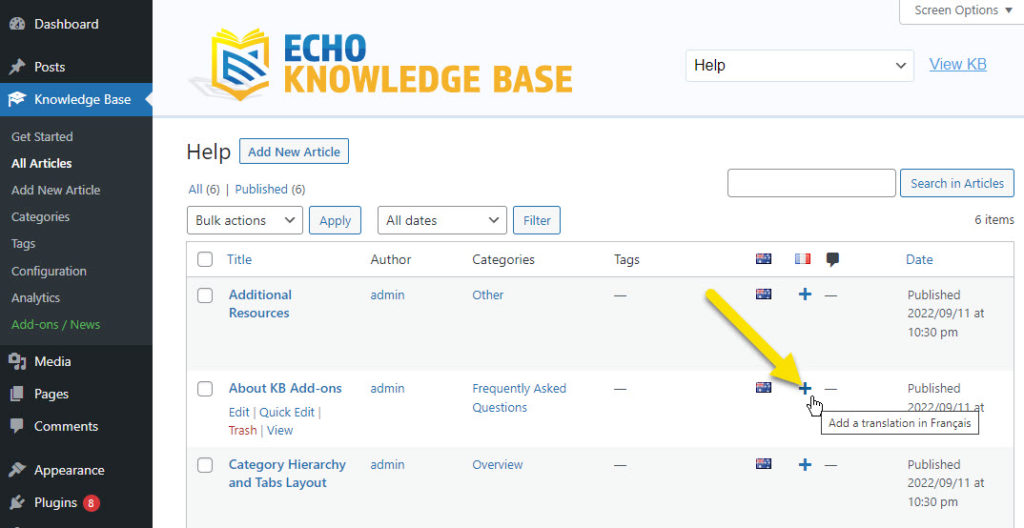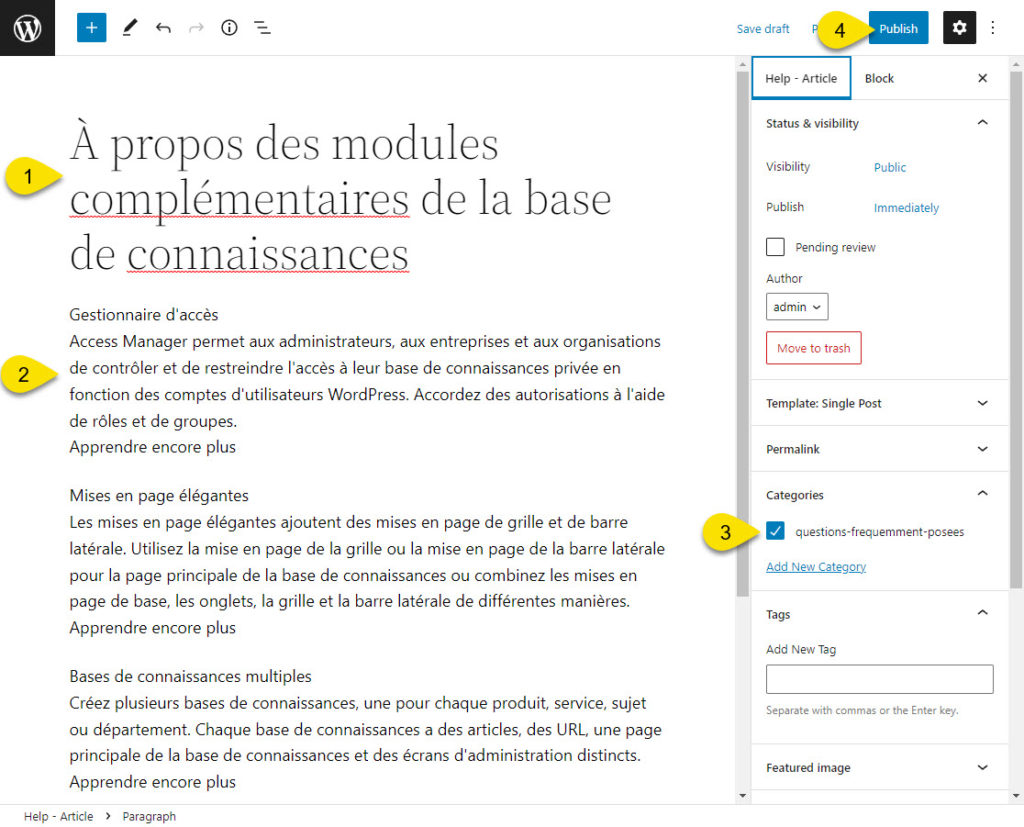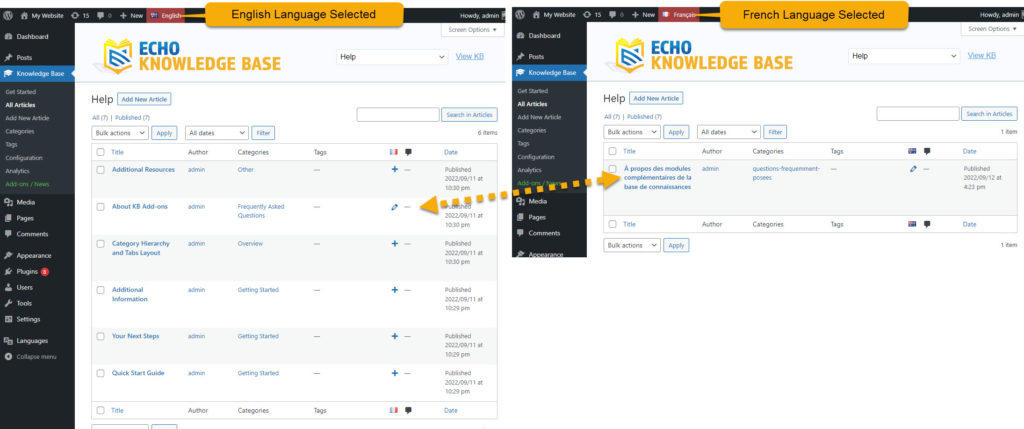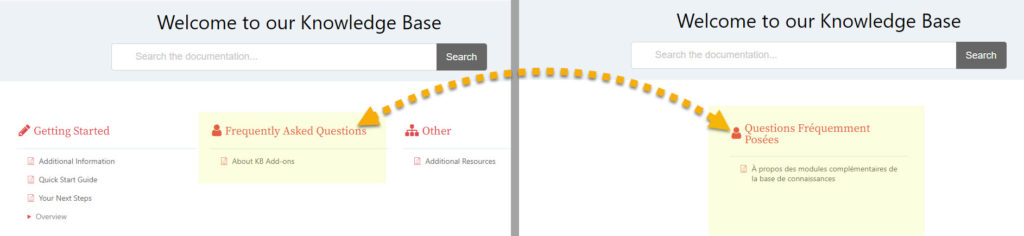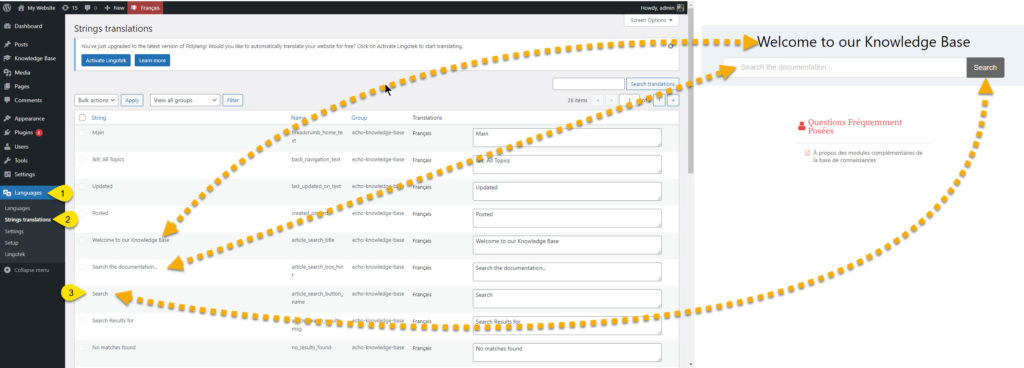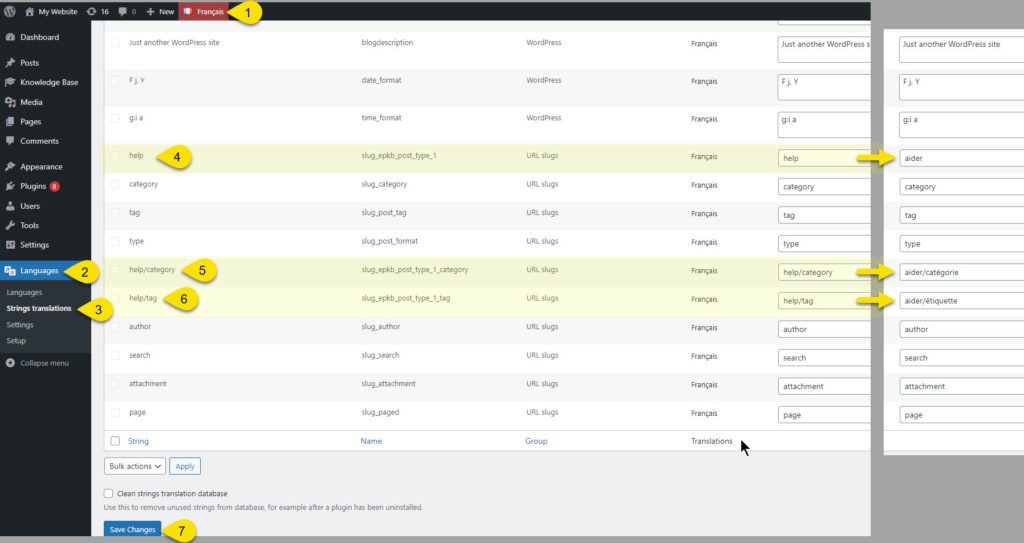Search Knowledge Base by Keyword
This KB documentation is using Advanced Search, Links Editor and Elegant Layouts add-ons.
-
Echo Knowledge Base
-
-
- Article Page Width
- Article Layout
- Article Sidebars
- Article Page FAQs
- Embedding Google Documents in Articles
-
Add-ons
-
Access Manager
Setup Polylang for Knowledge Base
0 out Of 5 Stars
| 5 Stars | 0% | |
| 4 Stars | 0% | |
| 3 Stars | 0% | |
| 2 Stars | 0% | |
| 1 Stars | 0% |
To learn more about Polylang features and overall configuration, please refer to their documentation. This article only covers the setup of the Polylang for Echo Knowledge base.
In this article we will use English as the primary Language and French as the second language.
Initial Setup
Step 1 Install Polylang
Step 2 Choose The Primary Language
Step 3 Enable KB for Multi-Language
Step 4 Create the Secondary Version of the KB Main Page
We started our first KB with the English Language. Next, we will convert all KB content, starting with the KB Main page.
In this example, the page that contains the KB shortcode (called KB Main Page) is called Help.
- The KB Main page.
- Click on the plus icon to create the French version of the KB Main page.
Step 5 Set the Values for the Secondary Version of KB Main Page
Step 6 Add KB Categories for the Secondary Language
Step 7 Create KB Categories for the Secondary Language
- Enter the French name of the category called "Frequently Asked Questions" which is "Questions Frequemment Posees"
- This is optional and typically not used since the slug is usually based on the category name and is automatically generated by WordPress.
- This shows that the new category will be part the French language. No change is required here.
- This shows other language versions, in this case English. No change is required here.
- Choose the icon to match the English version.
- Click the "Add New Category" button.
Repeat the steps for all KB categories
Step 8 Create Articles for the Secondary Language
Step 9 Add Article Content for the Secondary Language
Step 10 Switch Between Language Versions of an Article
Step 11 Switch Between Language Versions of KB Main Pages
Step 12 Update Labels on the Frontend for Each Language
Use Polylang String search to find and update each language label if needed. For example, to update the Search Box and Article strings:
- Go to the Languages menu item.
- Select String translations.
- Find KB labels and update the text.
Note: Ensure that the language at the top is selected for the language that you want to update.
Note that admin page strings hardcoded in PHP files are not handled by the Strings translations list table. These strings are stored in .po/.mo files. You can translate them with tools like Poedit or the Loco translate plugin.
Update KB URLs to Match Each Language
In the free version of Polylang, you cannot change the Main Page URL for the article URLs and the Category Archive Page URLs. See example below.
Polylang (Free) English Version
- KB Main Page: www.website.com/help/
- Article Page: www.website.com/help/frequently-asked-questions/about-kb-add-ons/
- Category Archive Page: www.website.com/help/category/frequently-asked-questions/
Polylang (Free) French Version
- KB Main Page: www.website.com/fr/aider/
- Article Page: www.website.com/fr/help/questions-frequemment-posees/a-propos-des-modules-complementaires-kb/
- Category Archive Page: www.website.com/fr/help/category/questions-frequemment-posees/
In the above example, the RED slugs can only be changed via the Polylang PRO plugin. Read more about this in the Polylang documentation:
Translating URLS slugs
Once you have Polylang PRO installed and activated, you can update KB URLs as follows:
- Choose the language you wish to translate.
- Click on the Languages menu.
- Click on the Strings translations.
- Translate your KB main page URL.
- Translate your KB Main page URL and Category slugs.
- Translate your KB Main page URL and Tag slugs
- Save your changes.
Troubleshooting
If you are having issues with the translation of KB pages, categories and tags with Polylang, try the following:
- Deactivate and re-activate the Polylang plugin.
- Re-saved permalinks.
- Clear your site cache.
- Search Polylang documentation for answers: Polylang Docs
- Review Polylang Troubleshooting tips: Polylang Troubleshooting Docs
- Contact us for support: Support Form
404 Errors
Step 1 Install Polylang PRO
Ensure you have the Polylang Pro plugin installed and activated and follow the instructions above again carefully to ensure you didn't miss anything.
Step 2 KB URL
Check that you only change the KB URL for the main language that you setup. In the example above, we used English for the main language and then translated the URLs for the other language ( French ).
0 out Of 5 Stars
| 5 Stars | 0% | |
| 4 Stars | 0% | |
| 3 Stars | 0% | |
| 2 Stars | 0% | |
| 1 Stars | 0% |