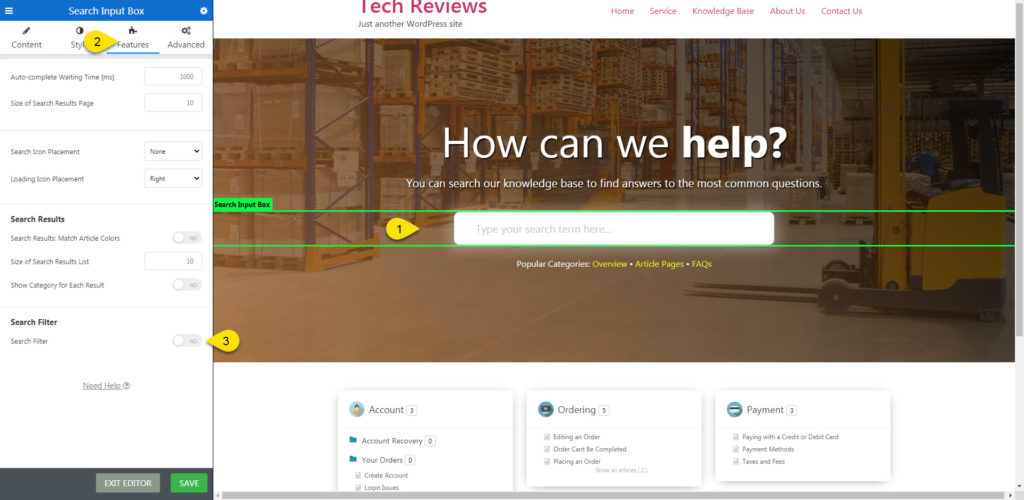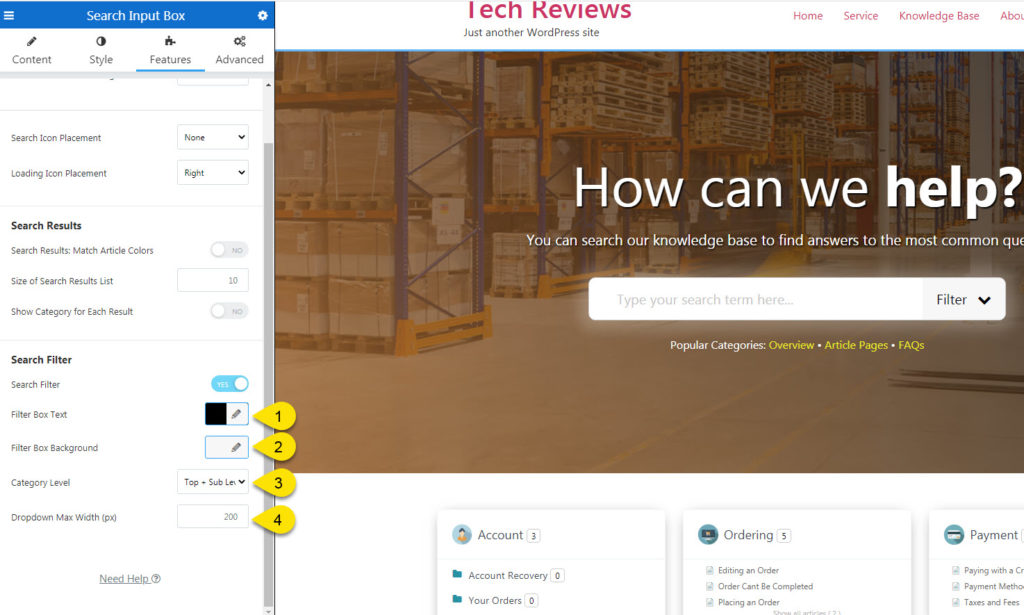-
Echo Knowledge Base
-
-
- Article Page Width
- Article Layout
- Article Sidebars
- Article Page FAQs
- Embedding Google Documents in Articles
-
Add-ons
-
Access Manager
Print
Search Category Filters
Created OnJune 15, 2019
Updated OnJune 22, 2024
By:Dave
4.5 out Of 5 Stars
1 rating
| 5 Stars | 0% | |
| 4 Stars | 100% | |
| 3 Stars | 0% | |
| 2 Stars | 0% | |
| 1 Stars | 0% |
Views202
The Category Filter will allow your customers to filter their search results based on any combination of knowledge base categories. For example, this filter is useful, when you want to help users to search within a specific production category so that the users can find relevant information faster.
Step
Step 1 Turn on filter
Copy link to this section: Turn on filter
Follow the steps to turn on the Search filter. Make sure you are in the KB Editor mode.
- Click on the Search Input Zone
- On the left, Editor Settings go to the Features Tab.
- At the bottom click on the Search Filter Option.
Once you have turned the filter on, new settings will be available just below that switch.
Step
Step 2 Configuring the Filter
Copy link to this section: Configuring the Filter
- Filter Box Text - This is the text color of the filter box, in the screenshot example it's the word "Filter"
- Filter Box Background - This is the filter box background color, in the screenshot example it's the Grey box.
- Category Level - Choose if the drop-down filter shows Top categories only or both Top and Sub-levels.
- Dropdown Max Width - This is the width of the drop-down box.
Was this article helpful?
4.5 out Of 5 Stars
1 rating
| 5 Stars | 0% | |
| 4 Stars | 100% | |
| 3 Stars | 0% | |
| 2 Stars | 0% | |
| 1 Stars | 0% |
5
Table of Contents