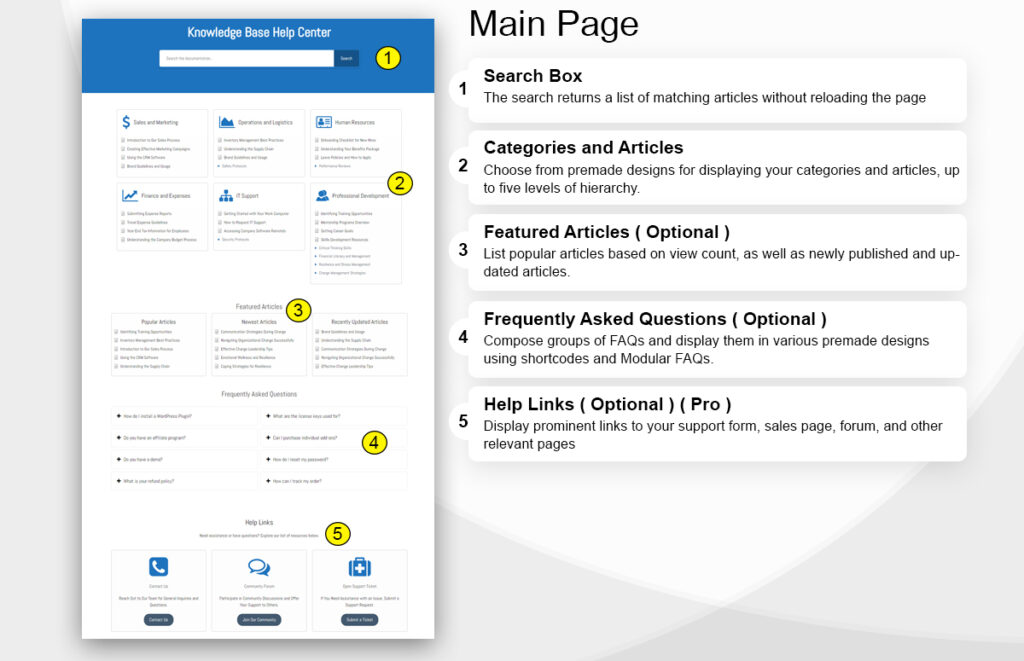-
Echo Knowledge Base
-
-
- Article Page Width
- Article Layout
- Article Sidebars
- Article Page FAQs
- Embedding Google Documents in Articles
-
Add-ons
-
Access Manager
Knowledge Base Shortcode
0 out Of 5 Stars
| 5 Stars | 0% | |
| 4 Stars | 0% | |
| 3 Stars | 0% | |
| 2 Stars | 0% | |
| 1 Stars | 0% |
To display your Knowledge Base on your web page, you will need one of the following:
a) KB layout block (recommended) - see the KB Blocks article.
b) KB shortcode as explained in this article below.
Echo Knowledge Base will display on the page if it contains the KB shortcode (or KB layout block). You have the following options to set the KB shortcode:
a) Run the Setup Wizard. The wizard will automatically creates a new page with the KB shortcode if one does not already exist. How to Run Setup Wizard
b) Manual Insertion: Insert the KB shortcode into any existing page using your preferred builder or the classic editor:
%crel_bracket_open%epkb-knowledge-base id=1%crel_bracket_close%
-
-
- kb_id parameter is the ID of your knowledge base. Use ‘1’ unless you have the Unlimited KBs add-on, which allows you to add additional knowledge bases.
-
c) Use Shortcode Block: Add the KB shortcode directly to a Shortcode Block:

The Knowledge Base page is configurable to contain search, categories and articles, featured article, faqs and more:
Configuration of the Knowledge Base is explained in this article.
Insert the KB shortcode into a page but not a post.
0 out Of 5 Stars
| 5 Stars | 0% | |
| 4 Stars | 0% | |
| 3 Stars | 0% | |
| 2 Stars | 0% | |
| 1 Stars | 0% |