-
Echo Knowledge Base
-
-
- Article Page Width
- Article Layout
- Article Sidebars
- Article Page FAQs
- Embedding Google Documents in Articles
-
Add-ons
-
Access Manager
Print
KB Visual Editor
Created OnNovember 21, 2020
Updated OnNovember 24, 2024
By:Dave
0 out Of 5 Stars
| 5 Stars | 0% | |
| 4 Stars | 0% | |
| 3 Stars | 0% | |
| 2 Stars | 0% | |
| 1 Stars | 0% |
Views682
Important Notice for KB Block Users
If you're using KB Blocks for the KB Main Page, do not use KB Visual Editor. Instead, configure your blocks directly in the blocks editor.
Visual Editor for Knowledge Base
Copy the URL link to this section to share
Visual Editor allows for easy configuration of all settings on the KB Article Pages.
In addition to the basic settings, the Visual Editor also provides configuration for the following:
- Colors and typography (font types and sizes)
- Special features
- Spacing and padding
The Visual Editor can be launched in two ways:
a) On the front-end together with the webpage heading.
b) On the back-end within the admin area
a) On the front-end together with the webpage heading.
b) On the back-end within the admin area
When to Use the Back-end Editor
Some plugins can cause conflict on the front-end, so please use the back-end version.
Open the Visual Editor in one of two ways:
a) On the frontend, click on the admin bar link to the Visual Editor when logged-in as explained here.
b) On the back-end (admin):
- Go to admin -> Knowledge Base.
- Click on the Configuration page.
- Select the Settings Tab.
- Click on the Full Editor Section.
- Click on the change style button edit via the Visual Editor.
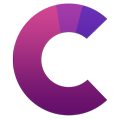
About this Article
Get free Creative Addons for articles
This article's heading and steps are built with our Creative Addons plugin.
Was this article helpful?
0 out Of 5 Stars
| 5 Stars | 0% | |
| 4 Stars | 0% | |
| 3 Stars | 0% | |
| 2 Stars | 0% | |
| 1 Stars | 0% |
5
Table of Contents



