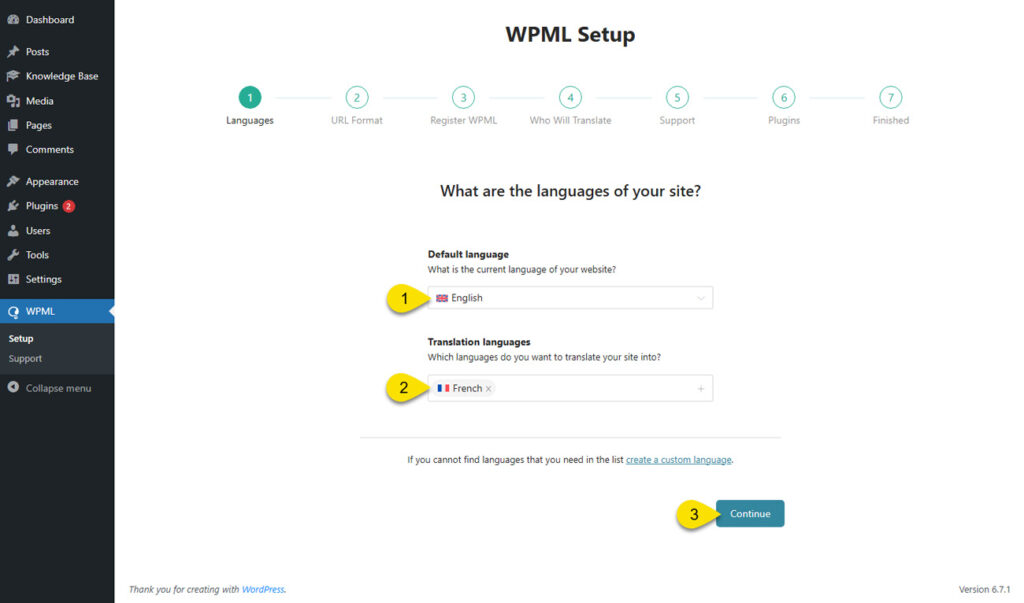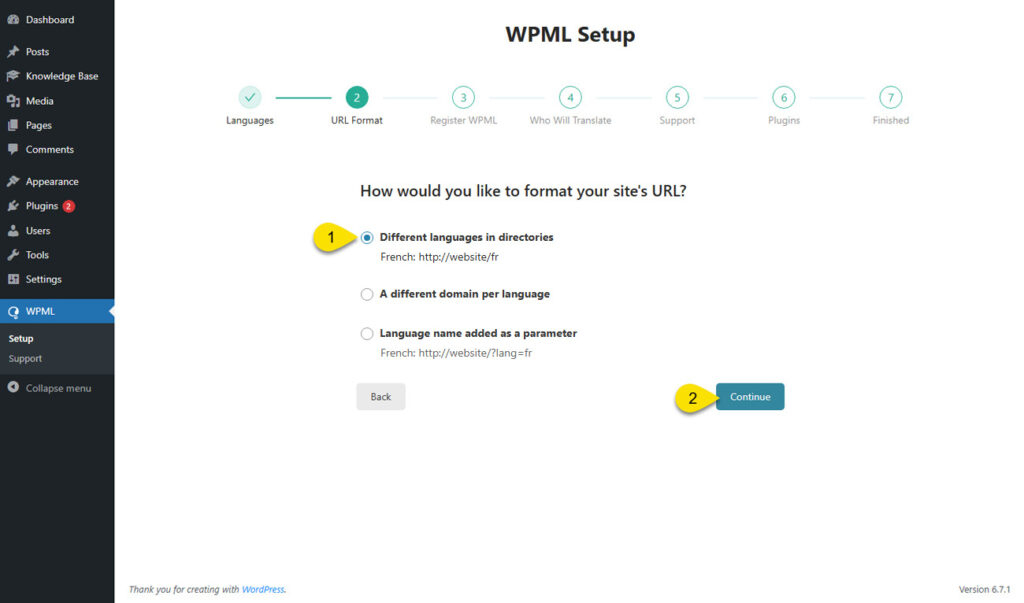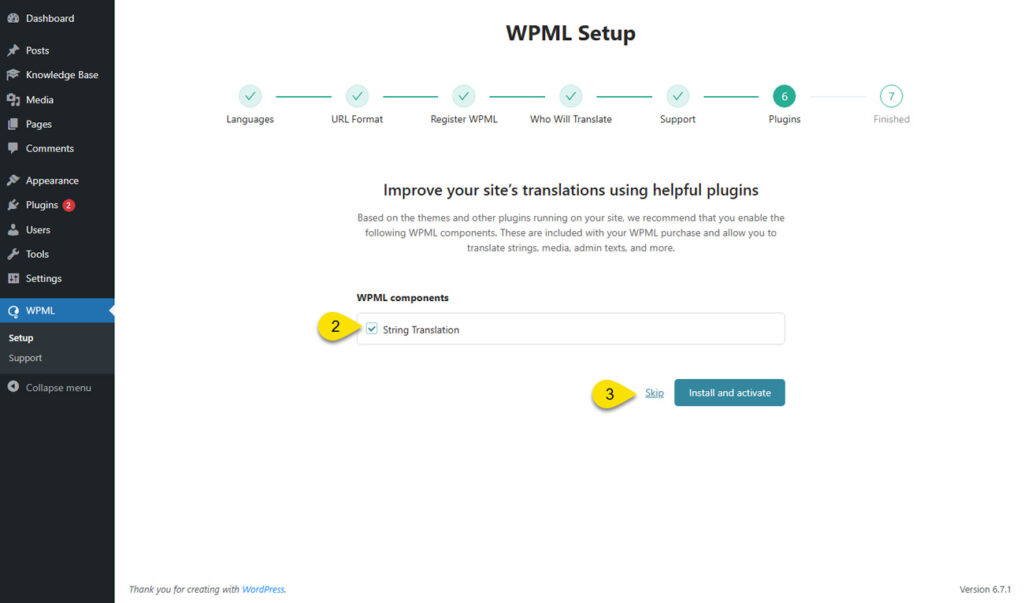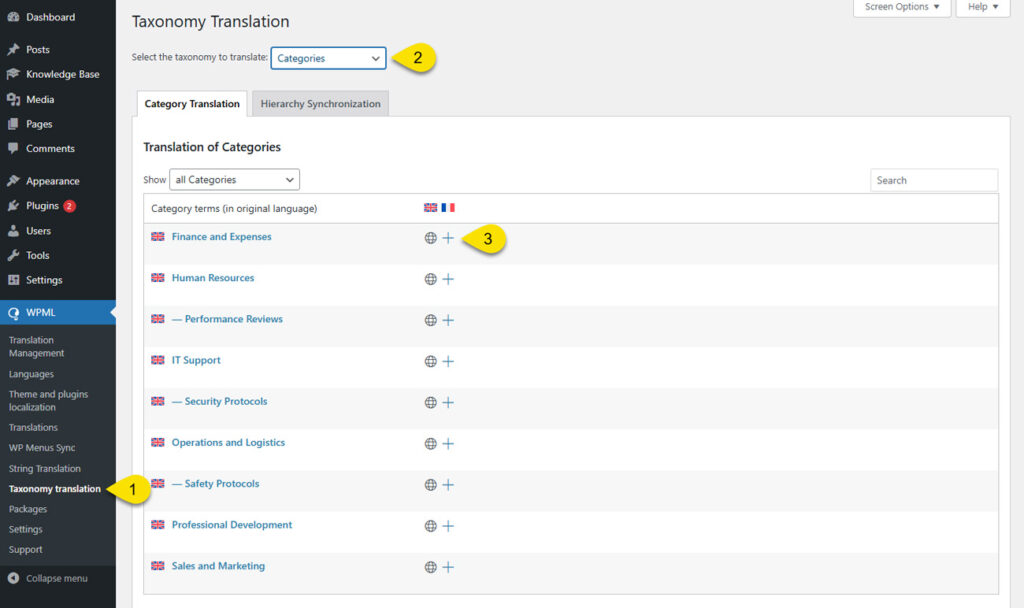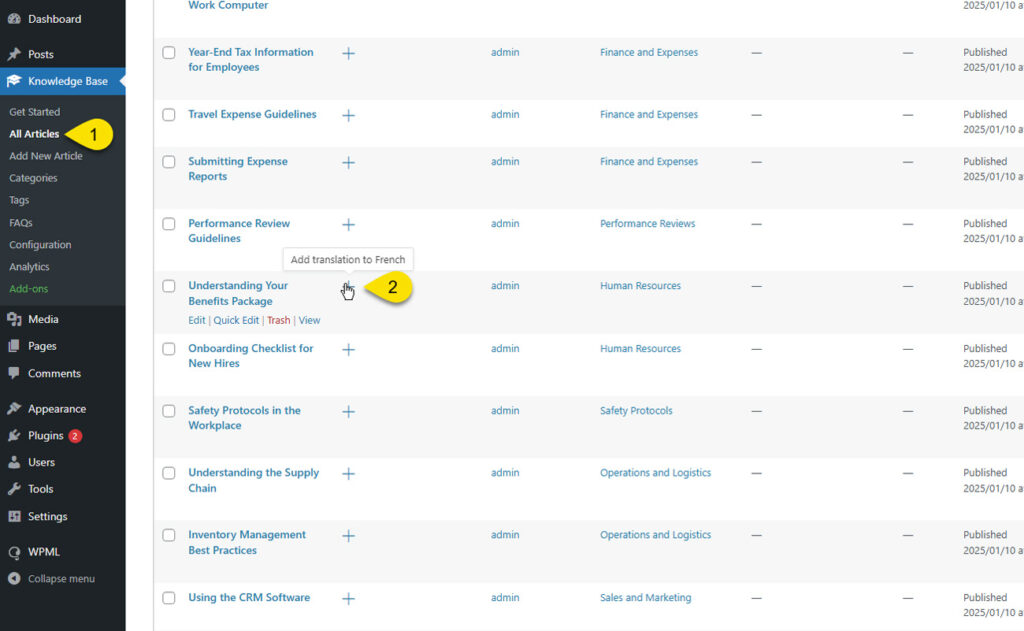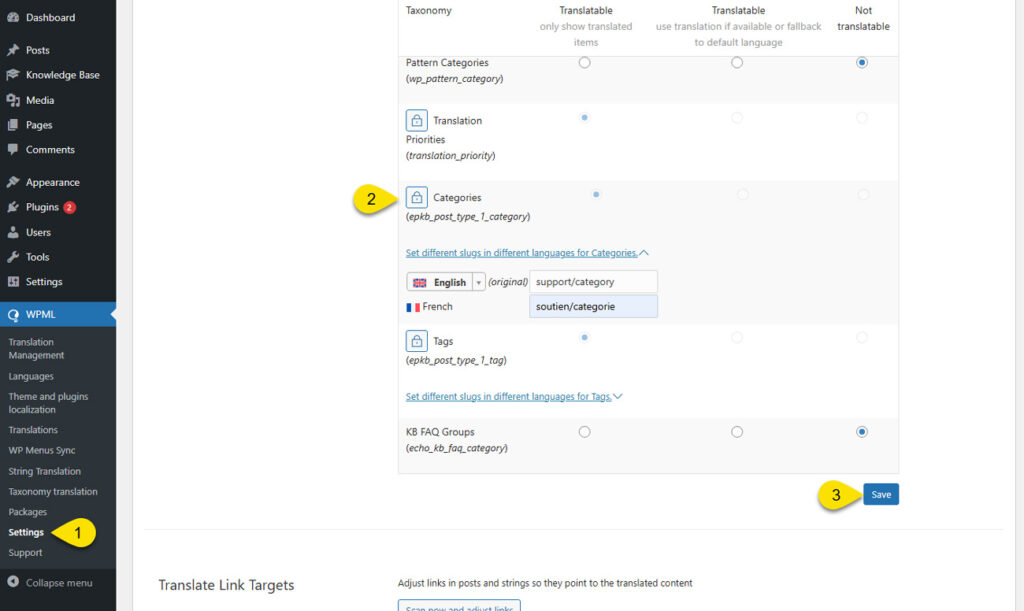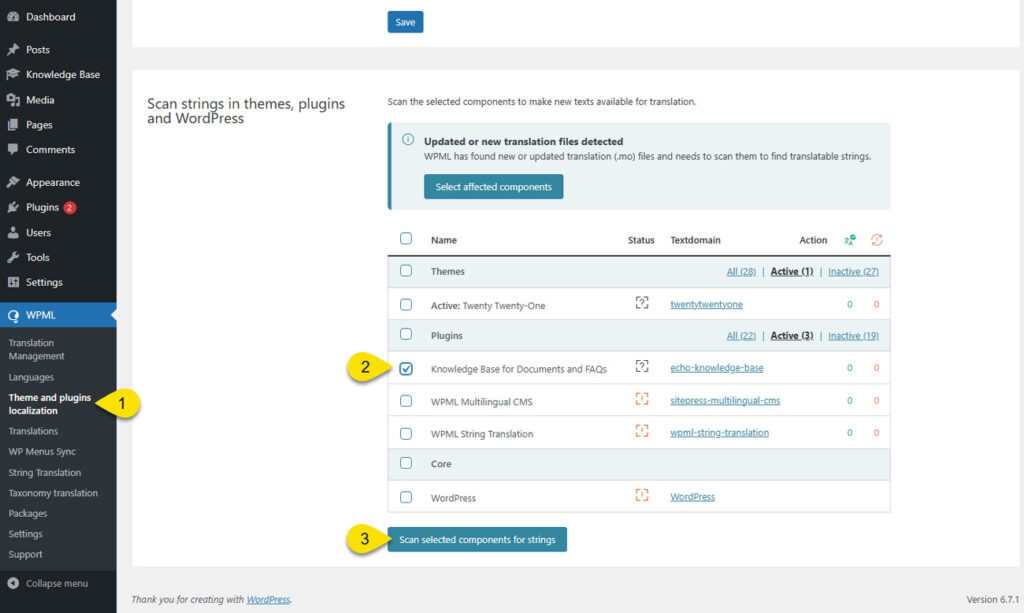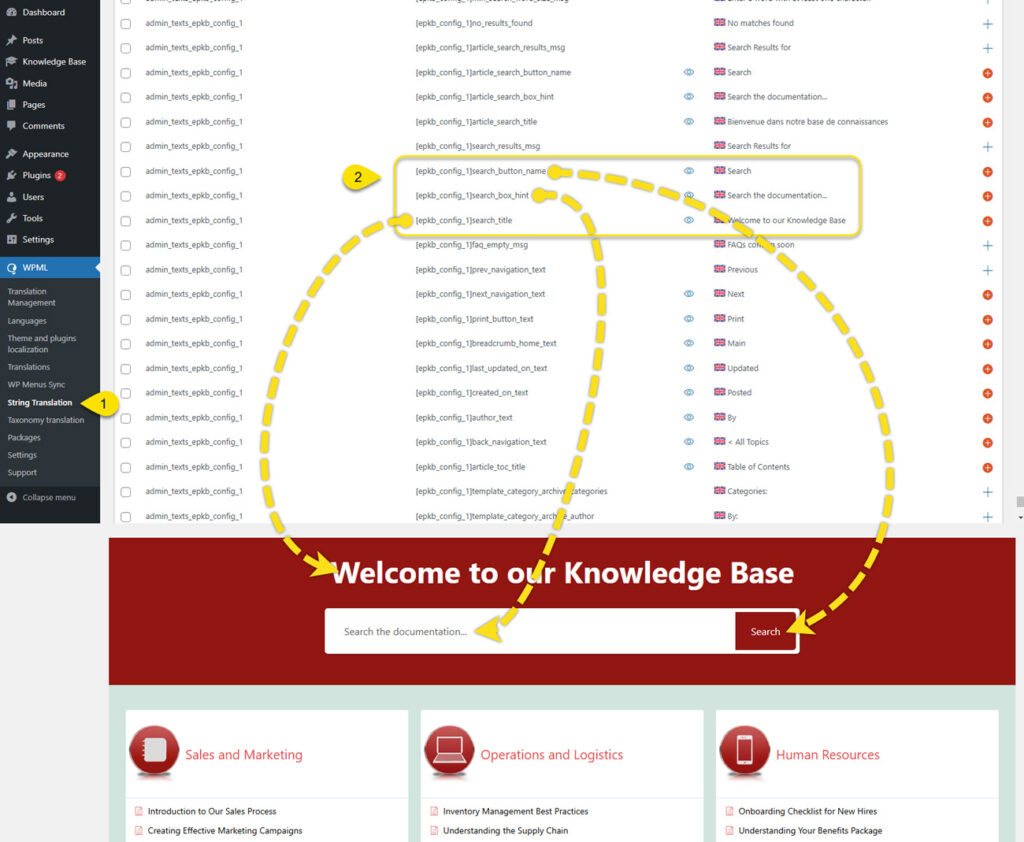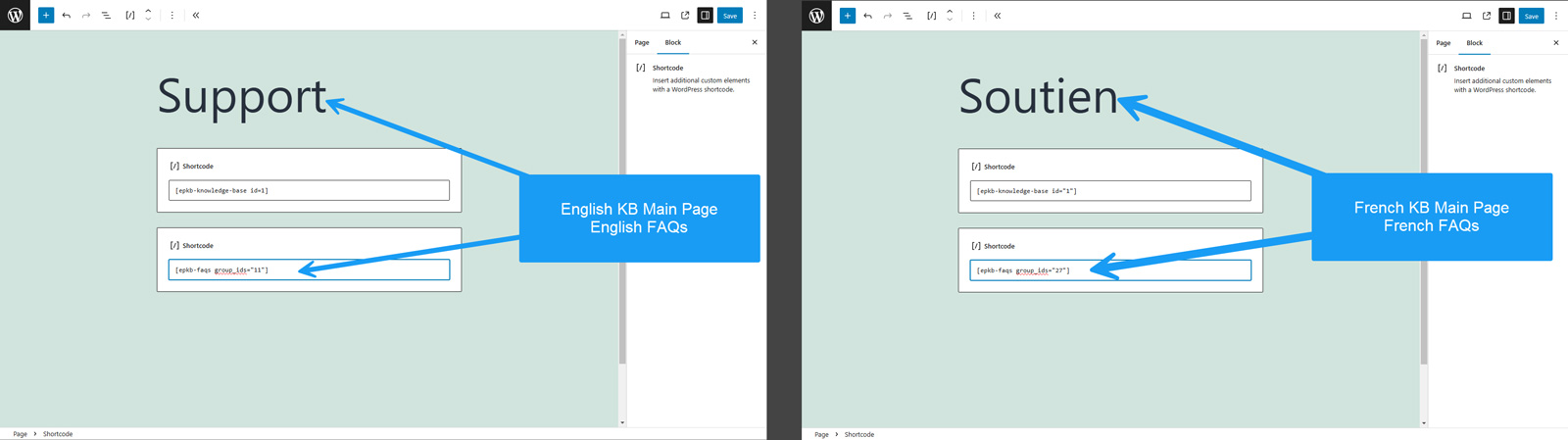-
Echo Knowledge Base
-
-
- Article Page Width
- Article Layout
- Article Sidebars
- Article Page FAQs
- Embedding Google Documents in Articles
-
Add-ons
-
Access Manager
Setup WPML for Knowledge Base
5 out Of 5 Stars
1 rating
| 5 Stars | 100% | |
| 4 Stars | 0% | |
| 3 Stars | 0% | |
| 2 Stars | 0% | |
| 1 Stars | 0% |
Introduction
It is important to read the following instructions carefully and complete each step. If you encounter any issues, refer to the troubleshooting tips at the end of this article.
Ensure that you have the latest version of the WPML software installed.
Note: If you have questions about WPML options or encounter errors with WPML plugin please contact their support team. If you have questions or need help with WPML related to KB and its articles and categories, please contact KB support.
For more details on individual functions for WPML and configurations beyond the Knowledge Base, see WPML help:
WPML offers many ways to setup a multilingual site. Some configuration options might not work with Echo KB and will not be supported. However, the following configuration has been tested successfully.
Step by Step Instructions
Step 1 Enable Polylang or WPML in the Echo Knowledge Base
Before configuring your multilingual setup, be sure to enable the "Polylang and WPML" setting in the Knowledge Base (KB). Once the setting is enabled, you can proceed with the rest of your multilingual configuration.
How to Enable Polylang / WPML:
- Go to KB Configurations.
- Click on the Tools tab.
- Select the Other tab.
- Toggle on Polylang and WPML. setting.
"
Step 2 WPML Setup Wizard
To set up WPML on your site for multilingual functionality, follow these steps:
Launch the WPML plugin Setup Wizard – After installing WPML plugin, run its Setup Wizard to begin configuration.
- Select Your Default Language – Choose the primary language for your website. In this example, we will use English.
- Choose Additional Languages – Pick any other languages you would like to translate your website into. We will use French as an example.
- Click “Continue” – Proceed with the rest of the wizard steps to finalize your WPML setup.
Step 3 WPML Setup Wizard - URL Format
- Choose Your URL Format
In this example, we use the “Different languages in directories” option. - Click the Continue Button
Follow additional on-screen instructions to complete the setup.
Note: If you have selected a different URL format and ran into issues, please contact WPML support. They specialize in troubleshooting their WPML product and can guide you through alternative set ups.
Step 4 WPML Setup Wizard - Plugins
Step 5 Creating a French Version of the Knowledge Base Main Page
Step 6 Translate all Categories and Tags
Translate all English categories into French:
- Go to WPML → Taxonomy Translation in your WordPress dashboard.
- From the dropdown menu, select Categories. It is usually the last option. Verify that these categories match the ones in your knowledge base. If they don’t, choose the correct option from the list.
- Next to each category, click the plus (+) icon to create its French translation.
Note: The same steps above are for tags.
Step 7 Translate All Articles
Step 8 Main Page - Slug Translation
Update the main page URL slug of your Knowledge Base in WPML:
- Go to WPML → Settings.
- Scroll down to Post Types Translation. Locate your Knowledge Base slug, which will typically appear in parentheses for example,
(epkb_post_type_1). Update the corresponding slug(s) for any additional languages. - Click Save to finalize your changes.
Step 9 Categories / Tags - Slug Translation
Update your Knowledge Base Category URL slug in WPML:
- Go to WPML → Settings.
- Scroll down to Taxonomies Translation and locate the knowledge base category slug which typically appears as
(epkb_post_type_1_category)in brackets. Update the slug for each of your other languages, ensuring they follow the same format as the original. For example, if your main page slug is followed by the category slug in the default language, the translated slugs should mirror this structure. - Click Save to confirm your changes.
Note: Follow similar steps above for Tags
Main Page String Translation - Blocks
If you are using the KB Main Page blocks, you must edit each KB Main Page individually to set the block text to specific language. There is no need to use WPML string translations for this process.
Main Page String Translation - Shortcode
If you are using the KB Main Page shortcode [ epkb-knowledge-base id=1 ] for your main page, these instructions will show you how to translate the associated strings.
Step 1 Scan for Strings
To ensure all strings are properly detected and processed by WPML for the next steps, begin by running the Scan strings in themes, plugins, and WordPress function within WPML.
- Go to WPML → Theme and Plugins Localization.
- Select the Knowledge Base for Documents and FAQs checkbox.
- Click Scan selected components for strings.
Step 2 Main Page String Translation - Search Box
To translate the text for the search box:
- Go to WPML → String Translation.
- Locate the string you want to modify. Click the plus icon to add the translation for your alternate language.
Main Page Search String Translations
- search_results_msg
- search_button_name
- search_box_hint
- search_title
Article Page Search String Translations
- article_search_results_msg
- article_search_button_name
- article_search_box_hint
- article_search_title
Step 3 Main Page String Translation - Other Elements
FAQs Translation
The Knowledge Base (KB) configuration does not currently support managing FAQs for multiple languages within a single FAQ group. As a workaround, create a separate FAQ group for each language and note the group’s unique ID. Then, include the ID for the relevant language’s FAQ group in the shortcode. Finally, place this FAQ shortcode below the main KB shortcode on your page to properly display the FAQ.
- French Group Created
- English Group Created
- FAQs Shortcode with ID to display FAQs groups
Category Name in KB URL
If you choose to enable the “Category Name in KB URL” option, you will need to update the relevant string translations in WPML to reflect this change. Please follow these steps:
- Navigate to WPML → String Translation.
- Locate the URL slug labeled URL slug: epkb_post_type_1.
- Update the string to match the original language’s structure, ensuring it includes
/%category%in both instances. This ensures the KB URL structure remains consistent and fully localized for each language.
Troubleshooting – read before submitting a ticket
Problem: Category Archive Page shows 404 or nothing found message.
Solution: The category has no articles assigned to it. Assign article to the category or handle case where category has no articles assigned.
Problem: On the All Articles page, if you do not see any KB Articles or are missing KB Articles, you can try to refresh WPML tables.
Solution:
- Backup your database
- Go to WPML -> Support -> Troubleshooting Page -> click on button called “Set language information”.
Problem: Translations are not working.
Solution: Ensure that you have installed the latest version of WPML plugins.
Problem: Some strings, like those in the Search box, are in English rather than in my default language.
Solution: Ensure that your strings are in the default language in frontened Editor -> Content tab (select the text on the screen right side and edit it in the left sidebar of the Editor).
Problem: For users that did not log-in, the search in one language is not working.
Solution: If the search works for logged in users then enable the following option in WPML languages:

5 out Of 5 Stars
1 rating
| 5 Stars | 100% | |
| 4 Stars | 0% | |
| 3 Stars | 0% | |
| 2 Stars | 0% | |
| 1 Stars | 0% |