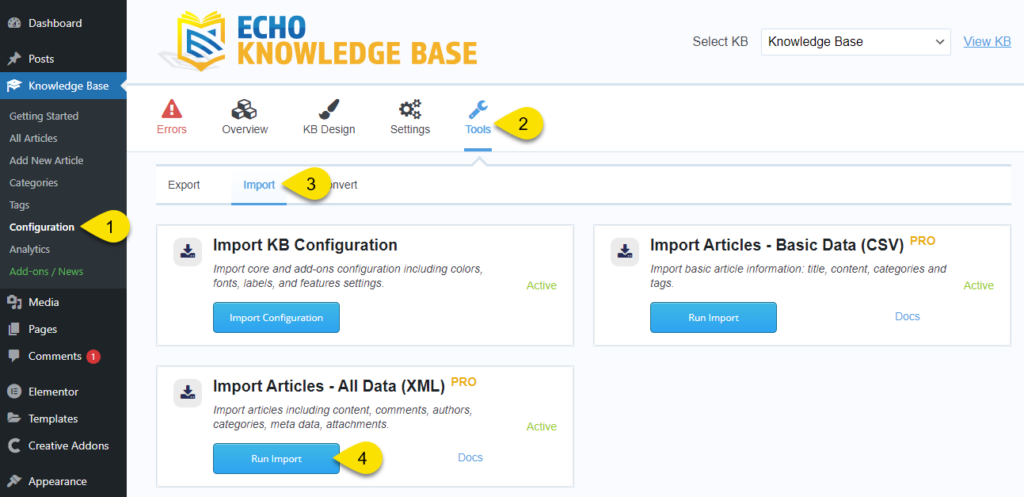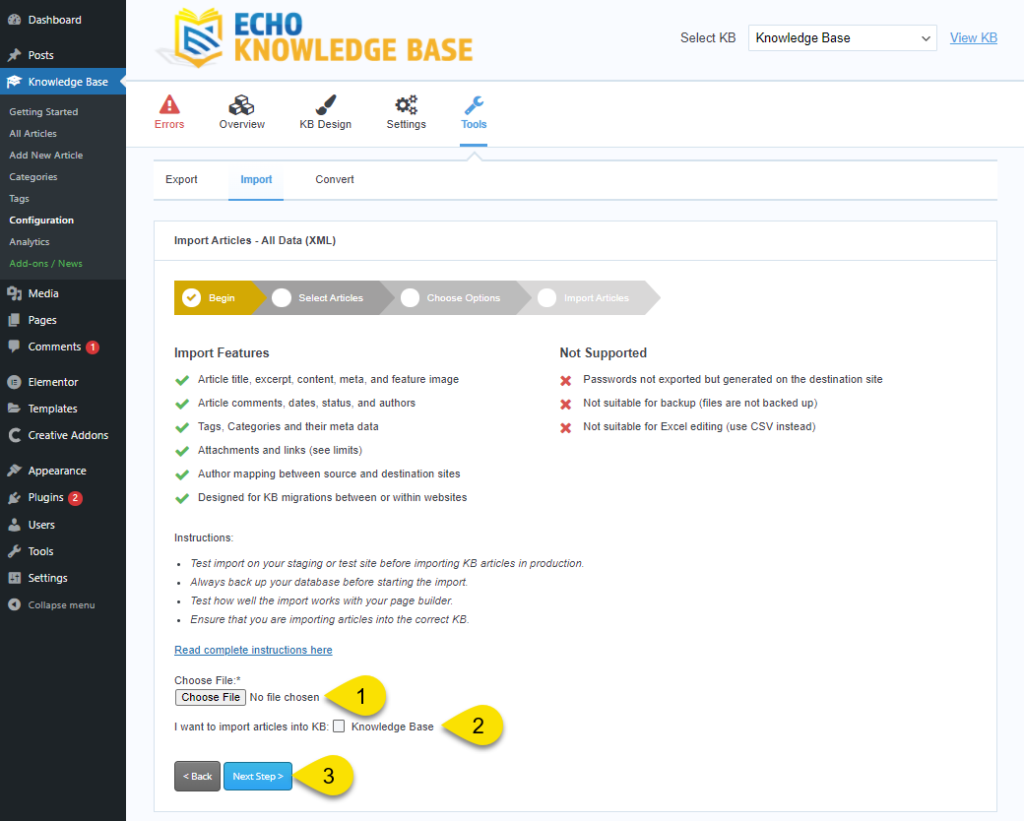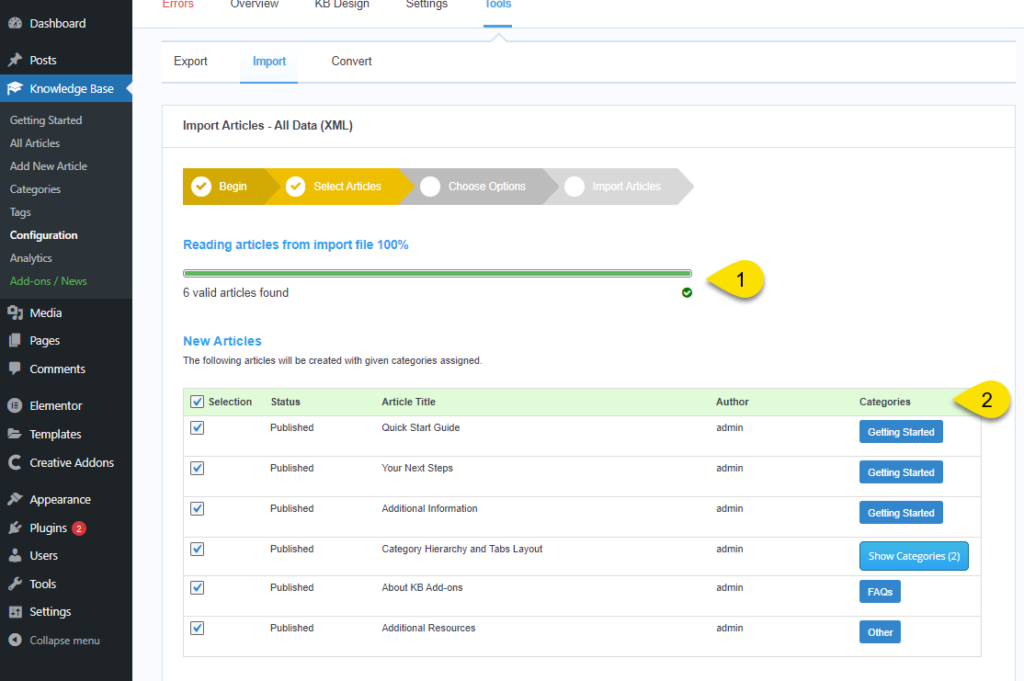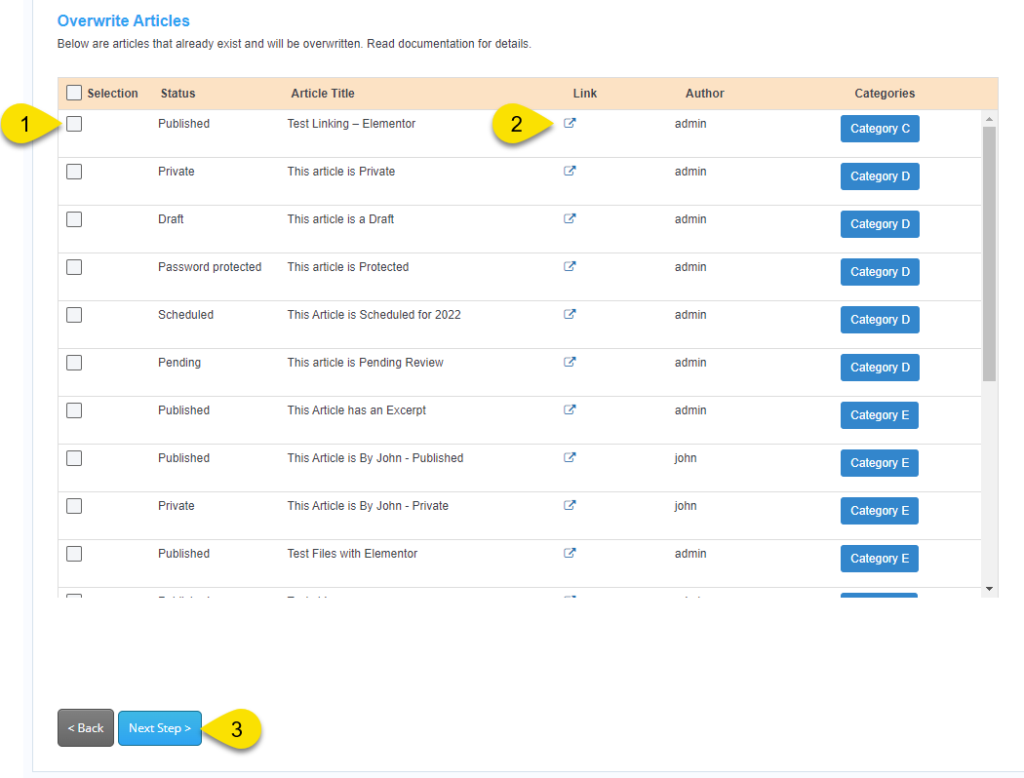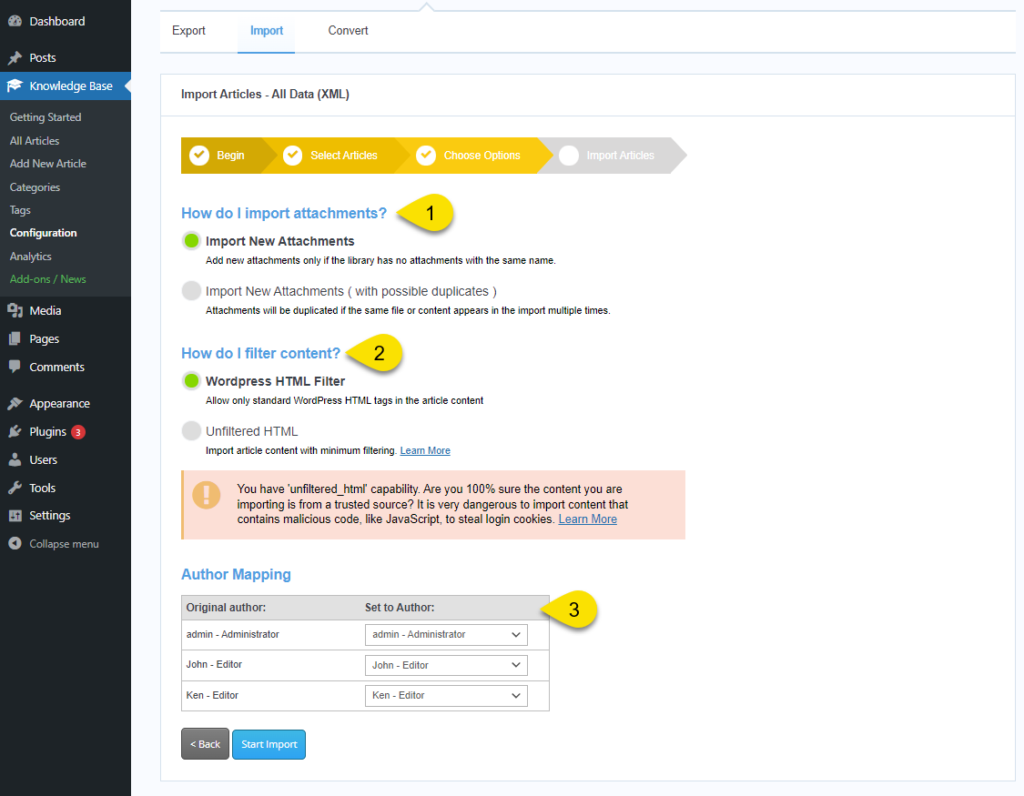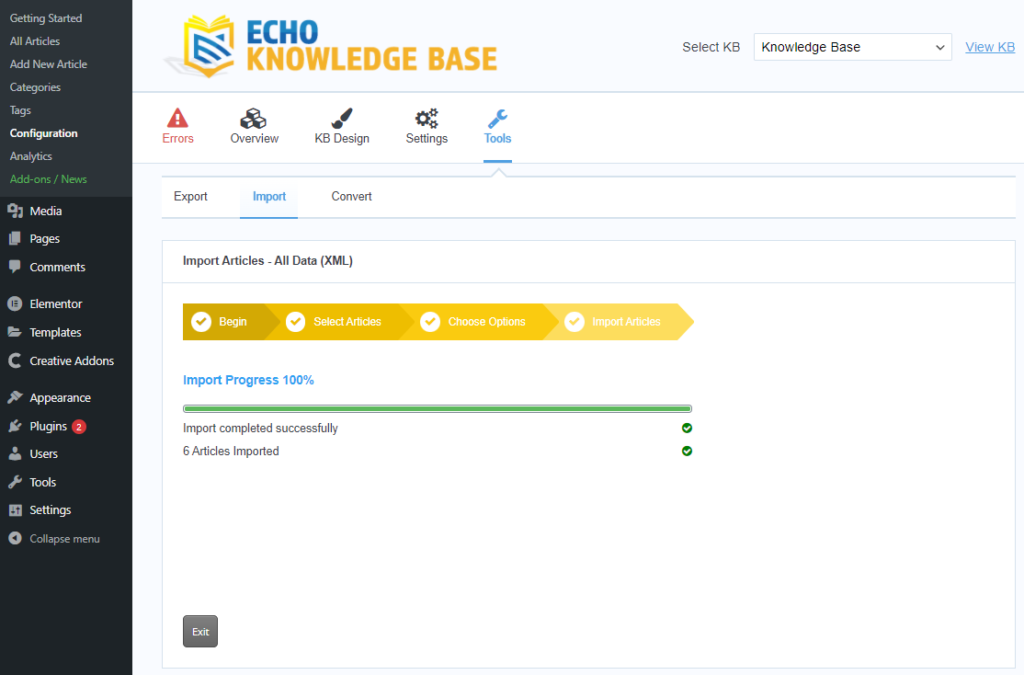-
Echo Knowledge Base
-
-
- Article Page Width
- Article Layout
- Article Sidebars
- Article Page FAQs
- Embedding Google Documents in Articles
-
Add-ons
-
Access Manager
Import Articles with XML File
0 out Of 5 Stars
| 5 Stars | 0% | |
| 4 Stars | 0% | |
| 3 Stars | 0% | |
| 2 Stars | 0% | |
| 1 Stars | 0% |
The XML Import feature lets you easily create and update articles, categories, images, files, and more for your Knowledge Base.
For detailed information about what data the XML file contains and the differences between CSV and XML, read this overview article.
It is important to understand WordPress security and ensure you are only importing data from trusted sources. If you try to import data with security exploiting code, you might allow someone to gain unauthorized access to your site with all the potential consequences. We have basic information about WordPress security here.
- Import data during non-busy hours.
- We highly recommend that you test the import and export features on a staging or test site before using it in production.
- Always back up your database before starting any import and thoroughly test after the import is complete.
- To display the imported content correctly, the website that the data is imported to should match the plugins that exist on the export website. this ensures that the article content looks and behaves the same.
- The user needs to have the same theme and plugins that register new image sizes to generate all image sizes found on the original website.
- The theme and plugin settings affecting the imported content should also be the same.
- Theme and Plugins that interpret the article content should be set up on the destination website.
- Page builder might need the same configuration and might require additional steps to re-save content. See Import Troubleshooting.
- If source and destination websites use different themes, you might need to make adjustments to your articles.
- Import Data
- The data might not be 100% accurate due to differences in plugins and theme configuration between source and destination sites.
- Data stored in the database in a unique way (e.g. in a custom database table) by third party plugins (like TablePress) and themes that are related to exported articles are not imported.
- If the import is stopped due to an error, or if an admin cancels the import process, some created or updated articles might have inconsistent URLs within the article content. Either fix the issue and re-start the import or review the imported articles.
- Authors are not imported but rather manually mapped from the original authors to authors that exist in the destination site. The system will auto-match authors if they have the same email address.
- If you need to assign the same authors in the destination site, use the WordPress users export/import tool to ensure those users with the same email exist on the destination site.
- Attachments are downloaded from the original website and stored in the same directory on the destination site.
- Attachments and other files larger than 50 MB will not be downloaded. The user must download them separately and update related file links in the imported articles.
- The current export file does NOT store attachments. It only stores references (links) to those attachments to be downloaded to the destination site later during the import operation. This means that the source site A needs to keep attachments intact until the import operation is successfully completed. This will ensure that files can be downloaded from the source site A into the destination site B during the import. We will remove this limitation in the future.
- Password protected articles will be protected with a new auto-generated password during import. This method will protect passwords used on the original site and not expose them in the import file. Articles with the same password will be given the same auto-generated password during import.
- Comments are not imported if the source and destination KBs are located on the same site to prevent duplication.
- Tested Builders include: Elementor, Divi, Visual Composer (Bakery), Beaver, and Site Origin. Other builders and plugins will most likely work as well because:
- The versions of builders and plugins between source and destination site are data compatible.
- The configuration of builders and plugins has settings that could affect the import configured in the same way.
- If the KB at the destination website has a custom sequence for categories and articles, the imported categories and articles will be placed at the end of the list of articles and categories.
- If the Access Manager is active on the destination site, articles are set to private and assigned to the admin running the import.
- Import files contain article content. The files are stored in the wp-content/upload/echo-knowledge-base folder. At import start, import completion, and during scheduled Cron (6pm the next day) the files should be deleted. Check the directory and delete any files left over.
- Only
a single license is required to migrate content between sites.
- Existing category icons are overwritten.
- If the category of an imported article does not exist, the import process will create missing categories and its parents.
- Created categories will not be given hierarchy. Category hierarchy must be created manually.
- Currently, the import of images and other media files only works if the source site still runs and has those media files.
- Articles with status Trash, Inherit, and Auto-draft are not exported. Article status will be the same as the imported one or set to "draft" if the status is trash, inherit, auto-draft, or custom status is not available in the destination WordPress.
- Articles that are protected with a password will be given an auto-generated password, one for each article. In the future, there will be an option to assign custom passwords.
- Articles are matched with existing articles based on article title, date, content and assigned categories.
- All images, office docs, and PDF files that are referenced in articles will be downloaded to the destination site as new attachments. The imported articles will be updated to use the downloaded attachments.
Step-by-Step Guide
Please make sure you have the Import/Export add-on installed and the license key activated before starting this process.
Step 1 Navigate to Import configurations page
Step 2 Begin: Import File
Step 3 Select New Articles to import
Step 4 Select Articles to Overwrite during import
The Overwrite Articles table contains articles that match by their titles and categories, with existing articles and will overwrite the existing article upon import.
- Checkboxes: You can un-check articles that you do not want to override.
- Link Column contains links to view each article you are overwriting.
- Next Step: Click the Next Step button when you are done with selection.
Step 5 Choose Import Options
Note: The Start Import button will launch importer to write data into your database. You can stop the import at any time, but articles already created and updated will not be reverted.
How do I import attachments? - It lets you decide how attachments will be created.
How do I filter content? - This is an important security setting to control what content will be filtered. Learn More.
Author Mapping - Choose which authors you want to map to from the original articles. The initial mapping is based on user emails if matches are found. Otherwise, the article author will be mapped to the current administrator user.
Step 6 Import Articles
Your final step displays your status of the completed import.
a) If you see import errors, read about the errors here.
b) Once the import completes successfully, review the content that was imported:
-
- Check article images, PDF, documents and other files to make sure they all work.
- Review blocks, widgets, and other builder components.
- Check Article Categories and tags.
- Check Publish status and author if it is correct.
- Check the articles layout and verify it is correct. If it isn't, try editing it and re-saving it.
0 out Of 5 Stars
| 5 Stars | 0% | |
| 4 Stars | 0% | |
| 3 Stars | 0% | |
| 2 Stars | 0% | |
| 1 Stars | 0% |