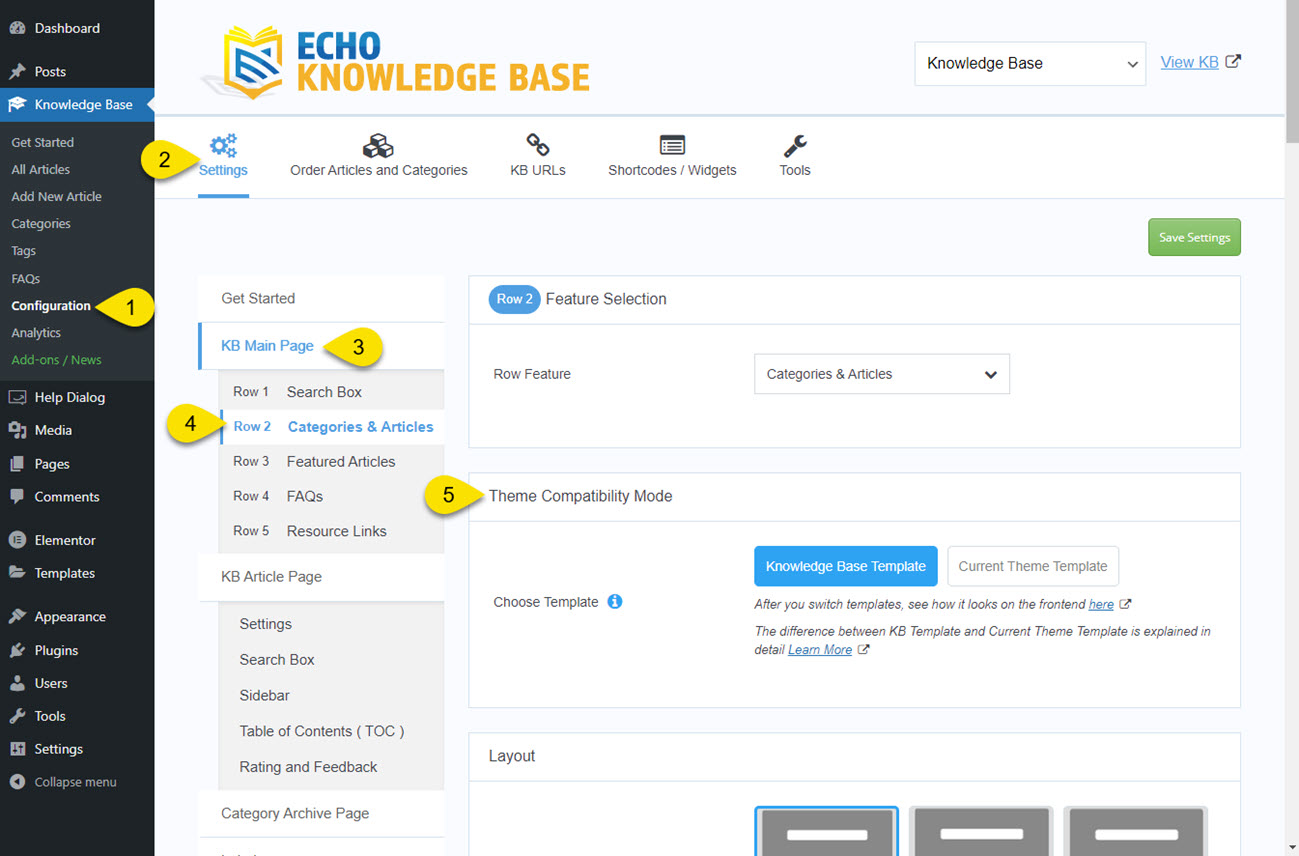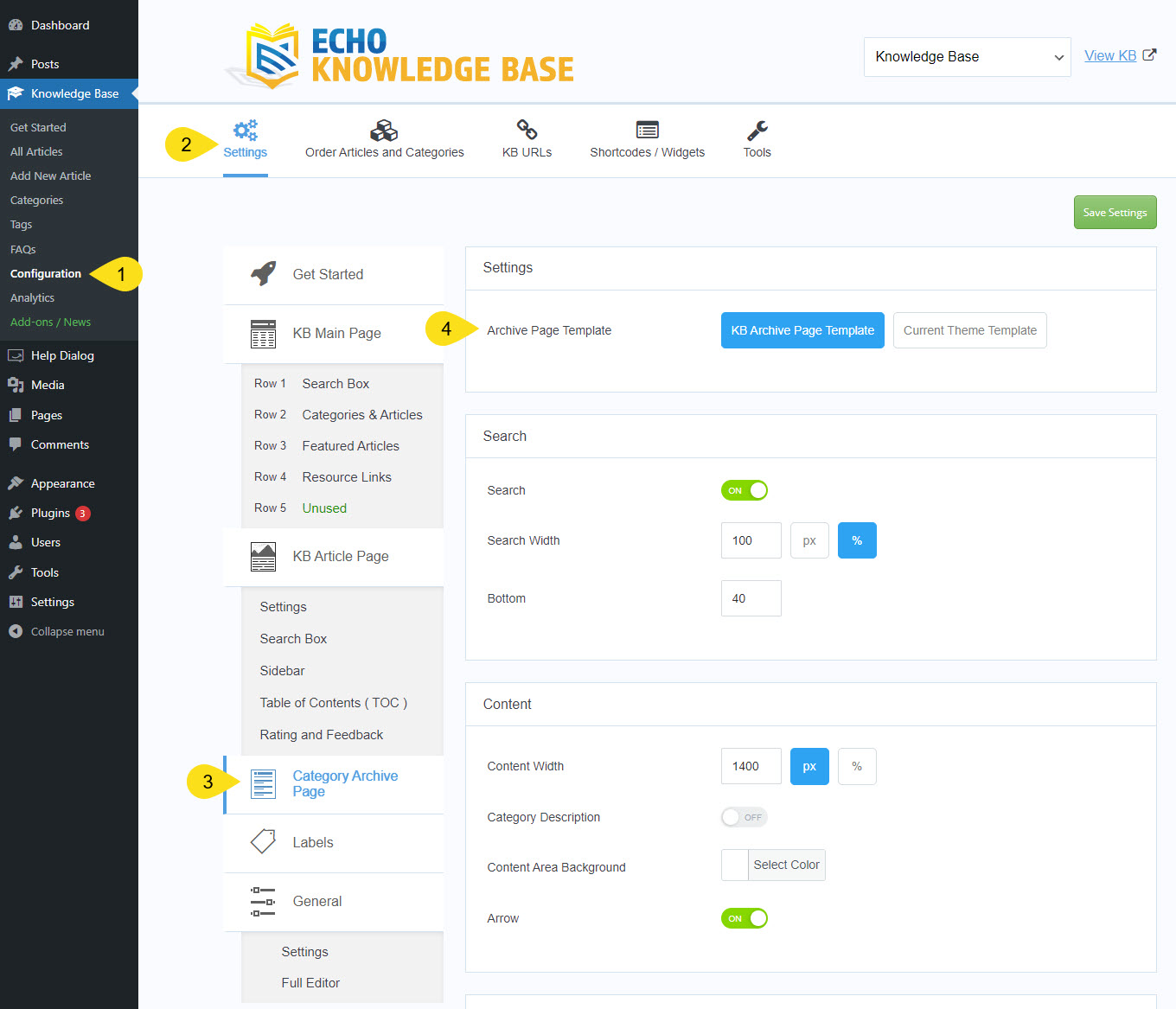-
Echo Knowledge Base
-
-
- Article Page Width
- Article Layout
- Article Sidebars
- Article Page FAQs
- Embedding Google Documents in Articles
-
Add-ons
-
Access Manager
KB Template vs Current Theme Template
5 out Of 5 Stars
2 ratings
| 5 Stars | 100% | |
| 4 Stars | 0% | |
| 3 Stars | 0% | |
| 2 Stars | 0% | |
| 1 Stars | 0% |
This article does not apply if your page uses KB Block Template or contains KB Blocks. In such a case please read the article about KB Block Template.
About Each Template
The Knowledge Base pages (KB Main Page, Article Pages, and Category Archive Pages) can be displayed using one of two options:
a) KB Template
b) Current Theme Template
Each template displays the header, overall page width, footer, and theme sidebar differently.
KB Template removes all elements that are not related to the Knowledge Base. For example, KB articles expand further across the page because blog sidebars are not displayed.
Current Theme Template lets your theme determine if there is a sidebar, what the maximum page width will be, and other settings. Check your theme settings and page templates for details.
See the simple steps below to change the template setting.
After you change the template, visit the frontend to see which template looks better.
How To Switch Between Templates
Main Page and Article Pages
The templates for both the Main Page and Article Pages are managed through a single setting. To configure this, follow these steps:
- Navigate to KB Configurations.
- Click on the Settings tab.
- Scroll to the KB Main Page section.
- Click on the Categories & Articles tab under KB Main Page section.
- Select the template you want to use under the Theme Compatibility Mode section.
Category & Tag Archive Pages
The templates for both the Category Archive Page and Tag Archive Page are managed through a single setting. To configure this, follow these steps:
- Navigate to KB Configurations.
- Click on the Settings tab.
- Scroll to the Category Archive Page section.
- Select the template you want to use under the Settings: Archive Page Template.
KB Main Page - Templates Comparison
a) Current Theme Template
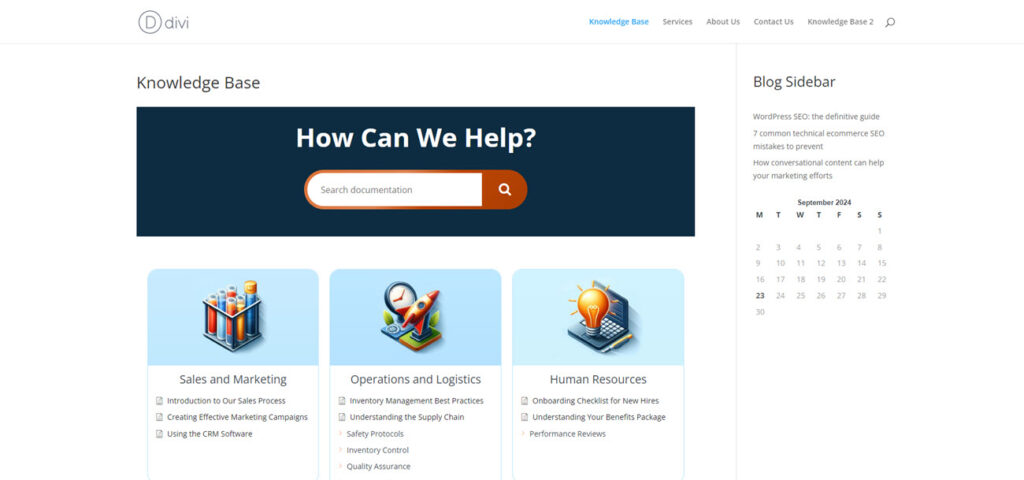
-
As the Knowledge Base main page is generated via a shortcode inserted into a page, the theme will display the page title above the knowledge base section.
-
The width of the page is controlled by the theme’s width settings. In this case, the theme places content on the left and a sidebar on the right. The content area is set to 800px, while the sidebar is set to 200px. The Knowledge Base shortcode cannot exceed the 800px content width because the theme governs the total width, as the shortcode is nested within the page content.
-
As shown in this example, the theme has added a blog sidebar to regular pages. Consequently, your Knowledge Base, where you inserted the shortcode, also has a blog sidebar. This sidebar includes blog posts and a calendar, both of which are controlled by the theme. If you prefer not to have these elements, you can switch to the Knowledge Base template or explore your theme settings for customization options.
The example provided illustrates the Current Theme Template option, which enables the theme to dictate various display elements on the page. It is worth noting that the display elements may vary depending on the theme selected. This is just one example and may not be representative of all themes.
b) KB Template
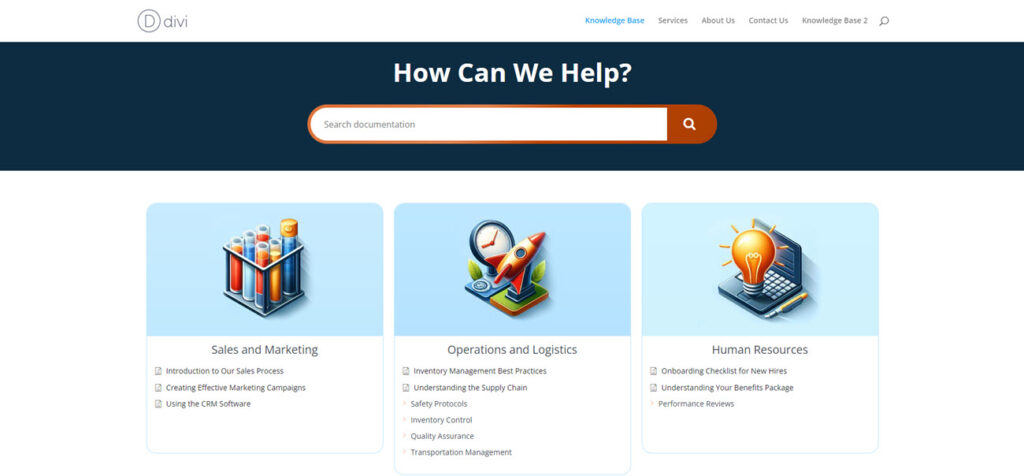
-
Compared to the Current theme template example above, the page title is no longer visible. Other theme elements, such as meta data, and sidebars, may also no longer be visible.
-
The KB Template option now allows the search box to be full-width, however, some themes may still have the ability to restrict this width. It is important to note that the theme settings will always have precedence over the Knowledge Base settings. In this case, if you find that the search box is not as wide as you wish while using the KB template, it may be because the overall theme settings, either hard-coded or in their settings, are restricting the overall width.
The example provided demonstrates the KB Template option, which has been designed to be minimalistic and only displays the Knowledge Base content, removing any other elements on the page. This option allows for a streamlined and focused user experience specifically for browsing and searching within the Knowledge Base.
KB Article Page - Templates Comparison
a) Current Theme Template
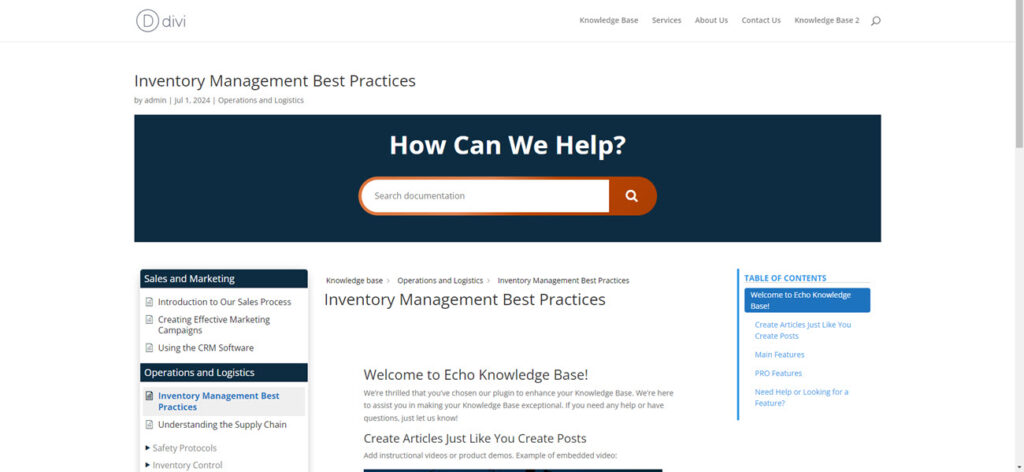
-
In this theme example, the page title is displayed above the article and metadata. This is added by the theme by default to the knowledge base article and is not generated by the knowledge base itself. To modify these elements, you will need to review your theme settings or consider switching to the KB template.
-
The restriction on the width of the article is a result of the theme settings. The theme controls the overall container of the page.
The example provided illustrates the Current Theme Template option, which enables the theme to dictate various display elements on the page. It is worth noting that the display elements may vary depending on the theme selected. This is just one example and may not be representative of all themes.
b) KB Template
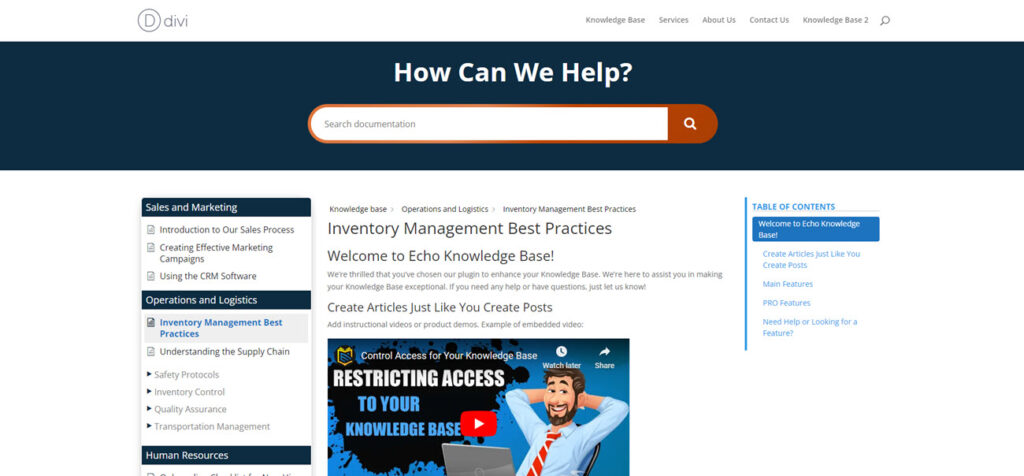
-
Compared to the Current theme template example above, the page title is no longer visible above the article but rather inserted within the article’s content.
-
The KB Template option now allows the search box to be full-width, however, some themes may still have the ability to restrict this width. It is important to note that the theme settings will always have precedence over the Knowledge Base settings. In this case, if you find that the search box is not as wide as you wish while using the KB template, it may be because the overall theme settings, either hard-coded or in their settings, are restricting the overall width.
The example provided demonstrates the KB Template option, which has been designed to be minimalistic and only displays the Knowledge Base content, removing any other elements on the page. This option allows for a streamlined and focused user experience specifically for browsing and searching within the Knowledge Base.
KB Category Archive Page - Templates Comparison
a) Current Theme Template
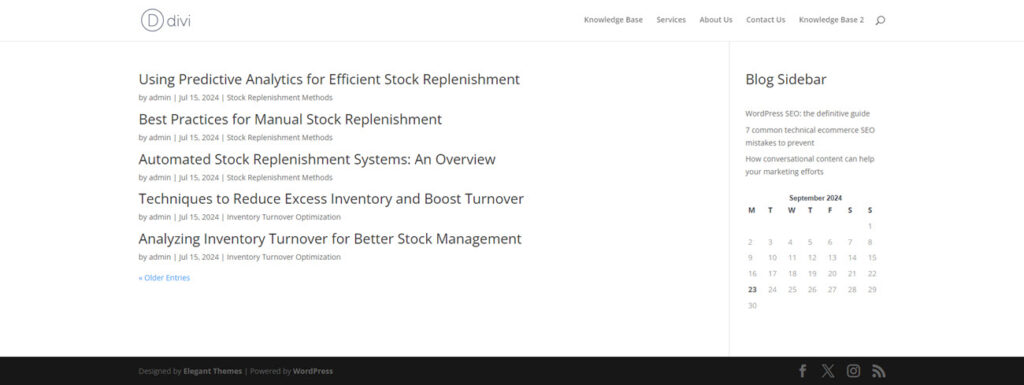
-
This theme displays the category archive page in a blog style, featuring a simple list of articles with metadata beneath each one. Additionally, the blog sidebar includes recent posts and a calendar
The example provided illustrates the Current Theme Template option, which enables the theme to dictate various display elements on the page. It is worth noting that the display elements may vary depending on the theme selected. This is just one example and may not be representative of all themes.
For the “Current Theme” option , the HTML and CSS output is entirely controlled by your active WordPress theme.
The Knowledge Base (KB) no longer handles any visual display or styling functionality. To customize this archive page, you’ll need to review and adjust your theme settings.
However, if your theme lacks features for customizing this type of page, we recommend using the KB template option, which allows you to make adjustments through the KB settings.
b) KB Template

-
Compared to the current theme template example above, the layout is significantly different. Our Knowledge Base template features a navigation sidebar with a list of articles and offers three different navigation types to choose from.
-
List of articles for the current category, with additional styling options such as columns, dividers and arrows.
-
Additionally, there is an option to display articles from subcategories.
The example provided demonstrates the KB Template option, which has been designed to be minimalistic and only displays the Knowledge Base content, removing any other elements on the page. This option allows for a streamlined and focused user experience specifically for browsing and searching within the Knowledge Base.
5 out Of 5 Stars
2 ratings
| 5 Stars | 100% | |
| 4 Stars | 0% | |
| 3 Stars | 0% | |
| 2 Stars | 0% | |
| 1 Stars | 0% |