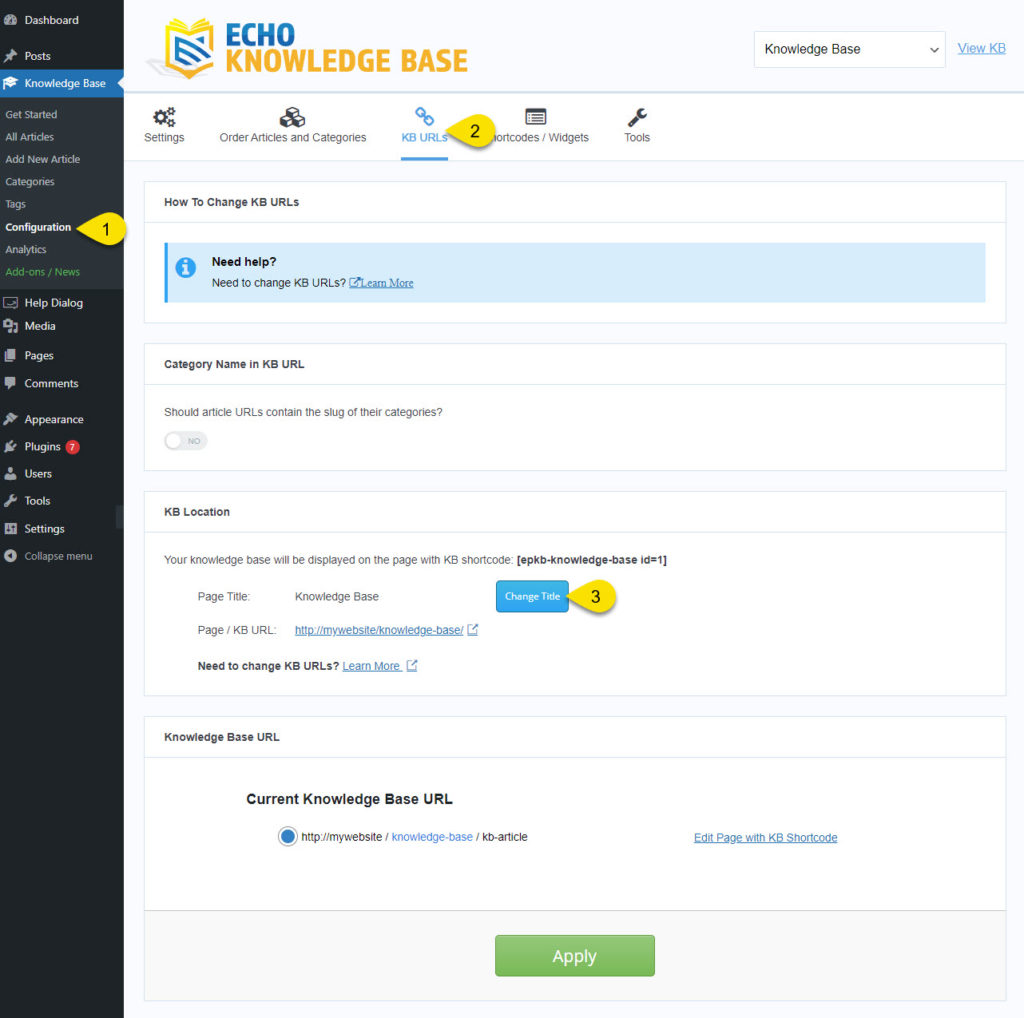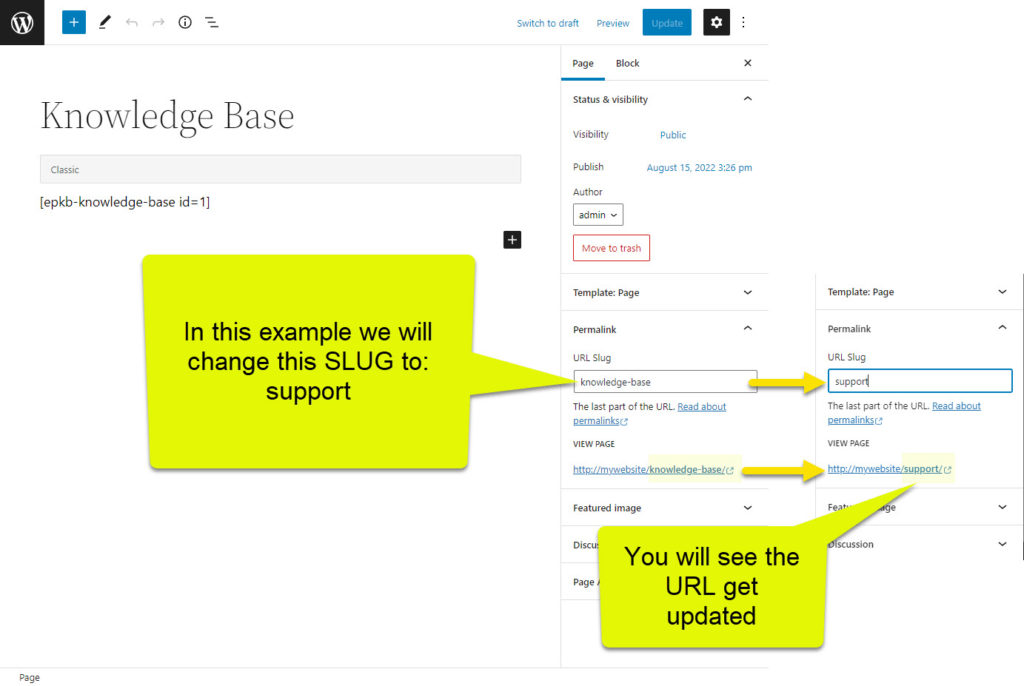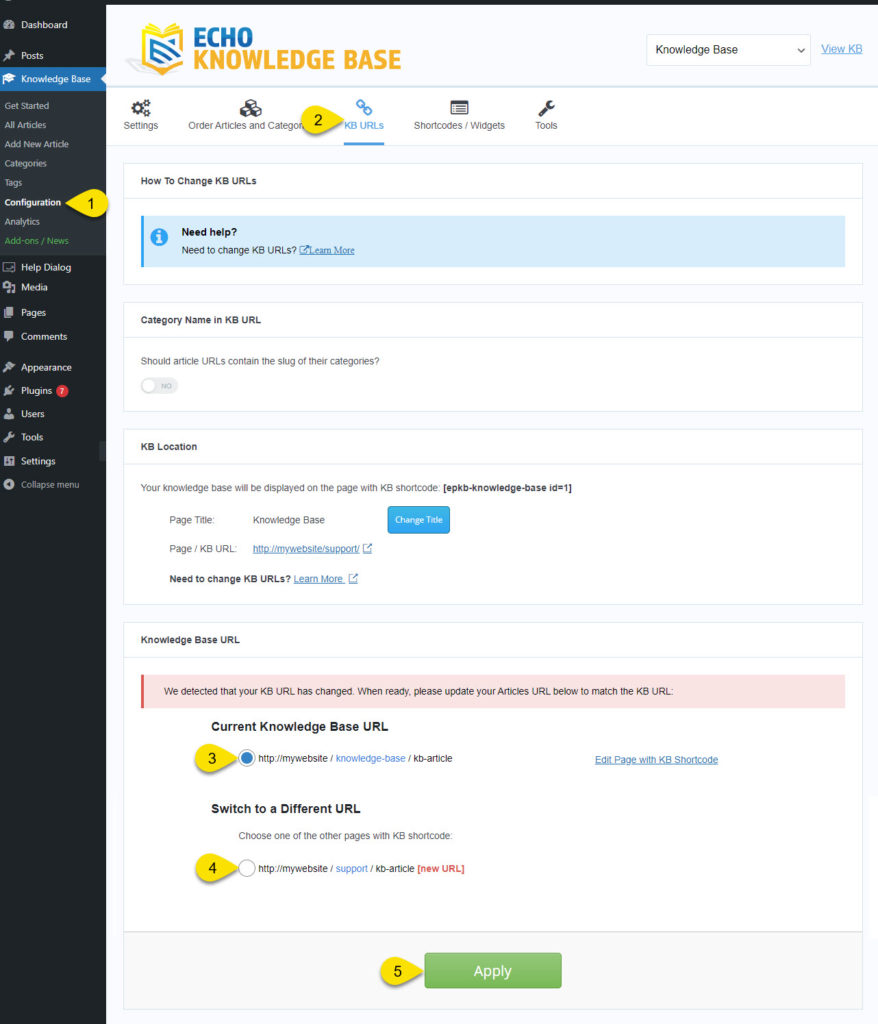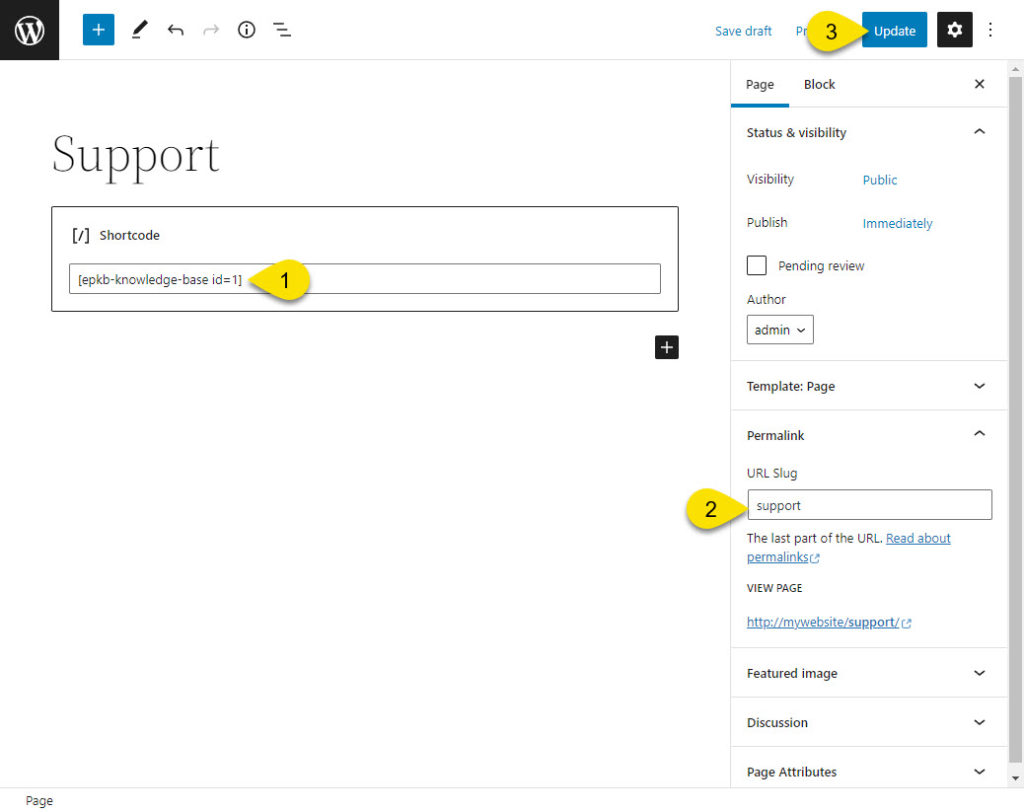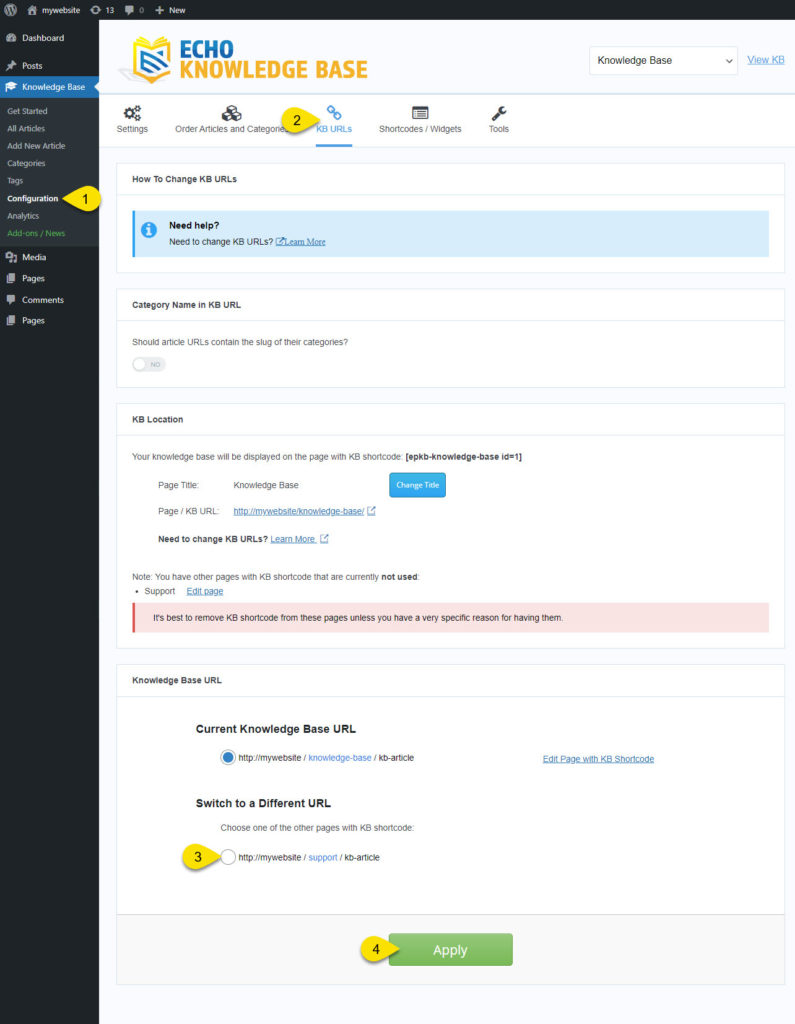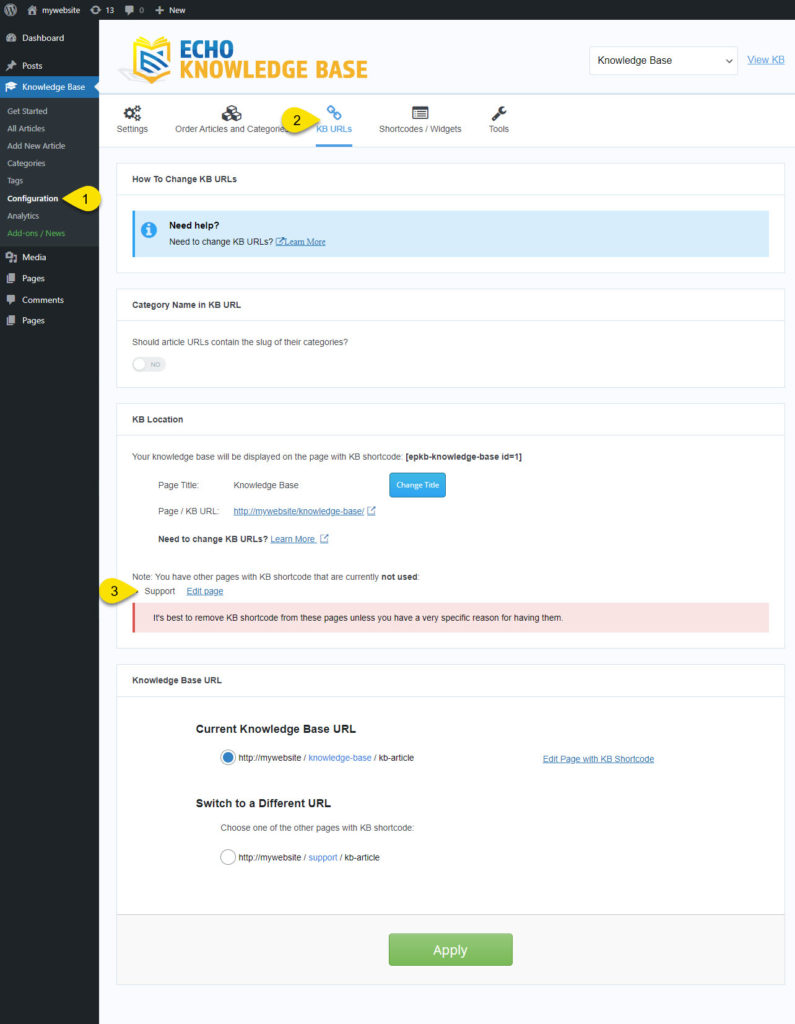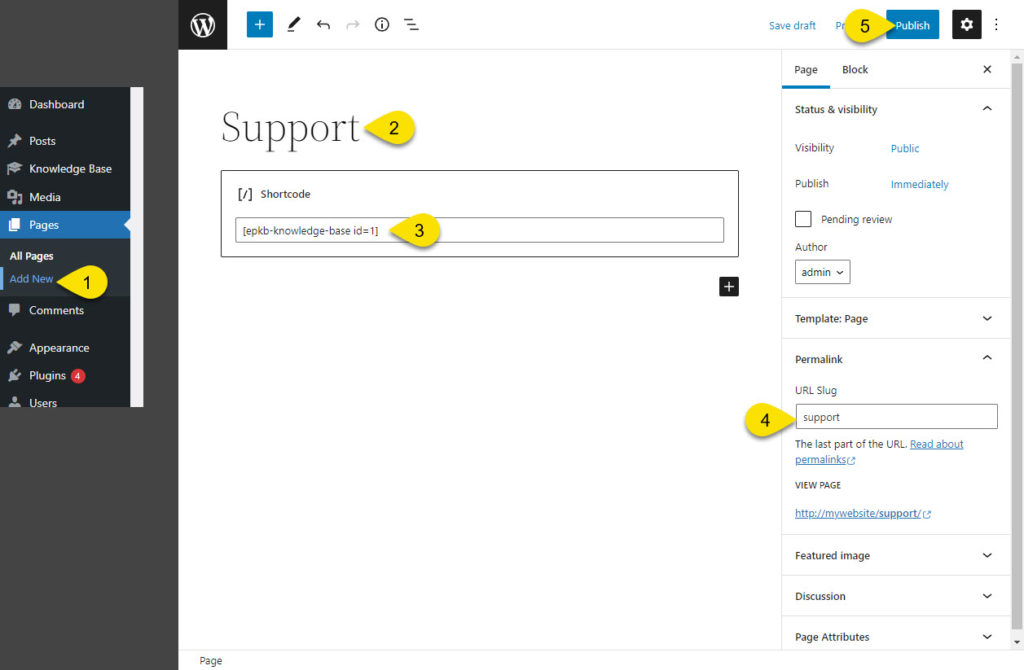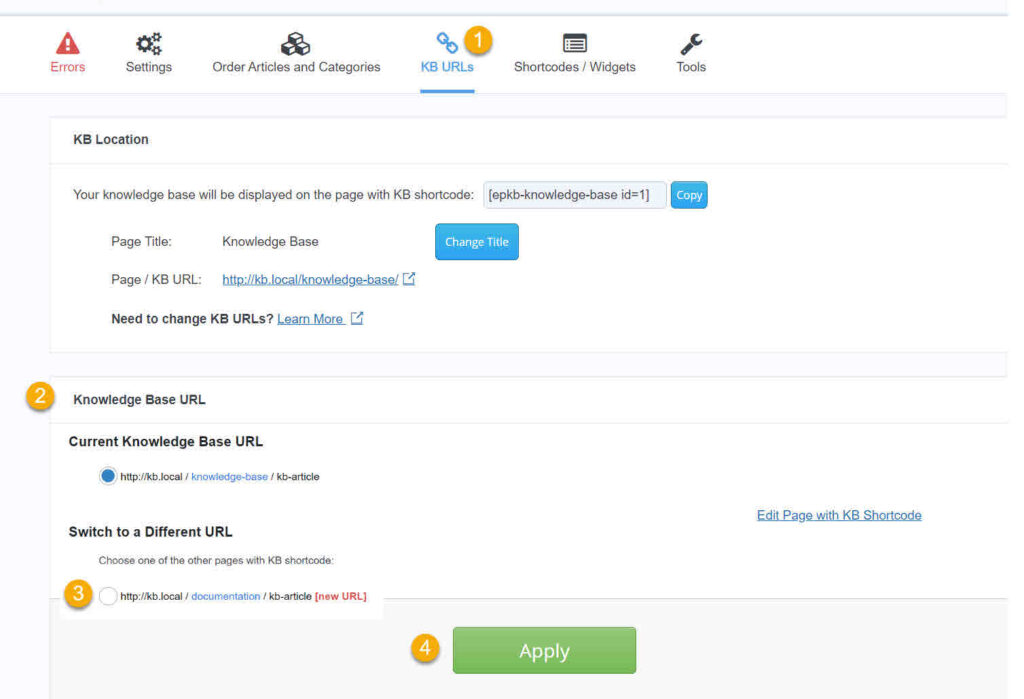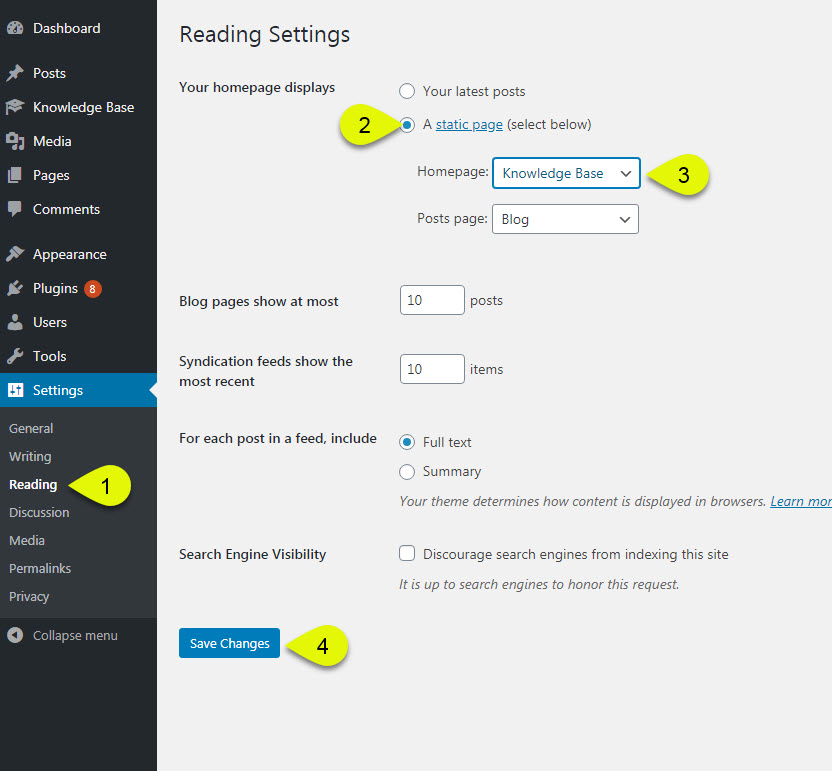-
Echo Knowledge Base
-
-
- Article Page Width
- Article Layout
- Article Sidebars
- Article Page FAQs
- Embedding Google Documents in Articles
-
Add-ons
-
Access Manager
5. Change KB Permalinks, URL, and Article Slug
5 out Of 5 Stars
2 ratings
| 5 Stars | 100% | |
| 4 Stars | 0% | |
| 3 Stars | 0% | |
| 2 Stars | 0% | |
| 1 Stars | 0% |
Here's what you can do:
-
Change the URL of the page containing the KB Shortcode (KB Main Page) - read instructions
- Add the KB shortcode to an existing page - read instructions
- Create a new page with the KB shortcode - read instructions
- Update KB Articles URL to match the KB Main Page URL - read instructions
- Set the Home Page as my Knowledge Base - read instructions
OPTION 1: Change URL of the KB Main Page
If you have an existing page that contains KB shortcode and just want to update the URL, follow these steps:
Step 1 Find the Page with Shortcode
Find the page with KB shortcode:
- Go to the the KB configurations
- Select the KB URLs Tab
- Click on the Change title button to edit the page
Other ways to find the page:
- Go to admin > pages and find the page
- Open the KB Main Page on the frontend and in the admin bar click Edit Page
Step 2 Change the KB Main Page Slug
Step 3 Update Articles URL
After updating the URL for your KB Main Page in step 2, you also need to update the Article Pages URL:
- Go to admin > knowledge base > configuration.
- Select the KB URLs Tab.
- This URL is your old slug ( knowledge-base ) and the articles are still using it.
- This is the new URL ( support ) based on the slug you updated in the previous step.
- Select the new Slug for the article URLs and hit the apply button.
Here you can see the old article slug versus the new article slug. Knowledge-base versus support
If you do not see changes on the front end, please try the following:
- Clear your website cache and browser cache.
- Go to Admin → Permalinks → Click on Save Changes.
OPTION 2: Add Knowledge Base to an Existing Page
If you already have an existing page on which you want to show your Knowledge Base, just insert KB shortcode:
Step 1 Add to Existing Page
Find the page you wish to add the Knowledge base shortcode to. This page will become your dedicated KB Main page:
- Add the shortcode to the page.
- Keep a personal note of the slug.
- Click update.
Insert the KB Shortcode as explained here.
Step 2 Update the Articles URL
Step 3 Remove the Old Main Page
Remove the old KB Main Page:
- Go to admin > knowledge base > configuration.
- Select the KB URLs tab.
- Here you can see we detected the old page, click on the Edit page button.
You have two options:
a) Remove the shortcode and update the page.
b) Delete the page entirely.
What happens if you keep both?
The second main page will still work, but the article URLs will be different since it's using the primary one you used in step 2.
If you do not see changes on the front end, please try the following:
- Clear your website cache and browser cache.
- Go to Admin → Permalinks → Click on Save Changes.
OPTION 3: Create a New Page with Knowledge Base
Step 1 Create a New Page
- Go to admin -> Pages -> Add New
- Enter your page title
- Choose the Shortcode block and insert the shortcode.
- Keep note of this slug.
- Click on publish when ready.
Note: Use the default WordPress editor initially. Once everything is working correctly, you can come back to this page and use your page builder to insert the shortcode.
Step 2 Update the Articles URL
Step 3 Remove the Old Main Page
Now that you have updated the Knowledge Base Main page and article URLs it's best that you remove the old one.
- Go to admin > knowledge base > configuration.
- Select the Overview tab.
- Here you can see we detected the old page, click on the Edit page button.
You have two options:
a) Remove the shortcode and update the page.
b) Delete the page entirely.
What happens if you keep both?
The second main page will still work, but the article URLs will be different since it's using the primary one you used in step 2.
If you do not see changes on the front end, please try the following.
- Clear your website cache and browser cache.
- Go to Admin → Permalinks → Click on Save Changes.
OPTION 4: Update KB Articles to match the KB Main Page URL
Follow these steps:
OPTION 5: Set Your Knowledge Base as the Home Page
To set the Knowledge Base on your Home Page, follow these steps:
Note: The URL of articles and categories will remain unchanged, retaining the KB Main Page slug.
Knowledge Base Shortcode
Read this short article about KB shortcode here.
About Knowledge Base URLs
The URL (page address, page link) is a unique address (location) of a webpage on the Internet, for example:
www.echoknowledgebase.com/wordpress-add-ons/
The Slug is the part of a URL that identifies a single page within a website using human-readable keywords:

- Slugs are typically generated automatically by WordPress from a page title but can also be entered or altered manually.
- When WordPress generates a slug it may optimize it for brevity and easy consumption by search engines. For example, a slug for the title “This, That & the Other!” will be “this-that-the-other”. Long page titles may also be truncated to keep the final URL to a reasonable length.
- Slugs are generally entirely lowercase with words separated by dashes, for example echoknowledgebase.com/wordpress-add-ons/
Permalink
Permalink is a name for a permanent link (URL) that points to a specific webpage, post, archive, or any other page on a website. It is called permanent because this link should not change even if the underlying page ID in the database changes.
5 out Of 5 Stars
2 ratings
| 5 Stars | 100% | |
| 4 Stars | 0% | |
| 3 Stars | 0% | |
| 2 Stars | 0% | |
| 1 Stars | 0% |