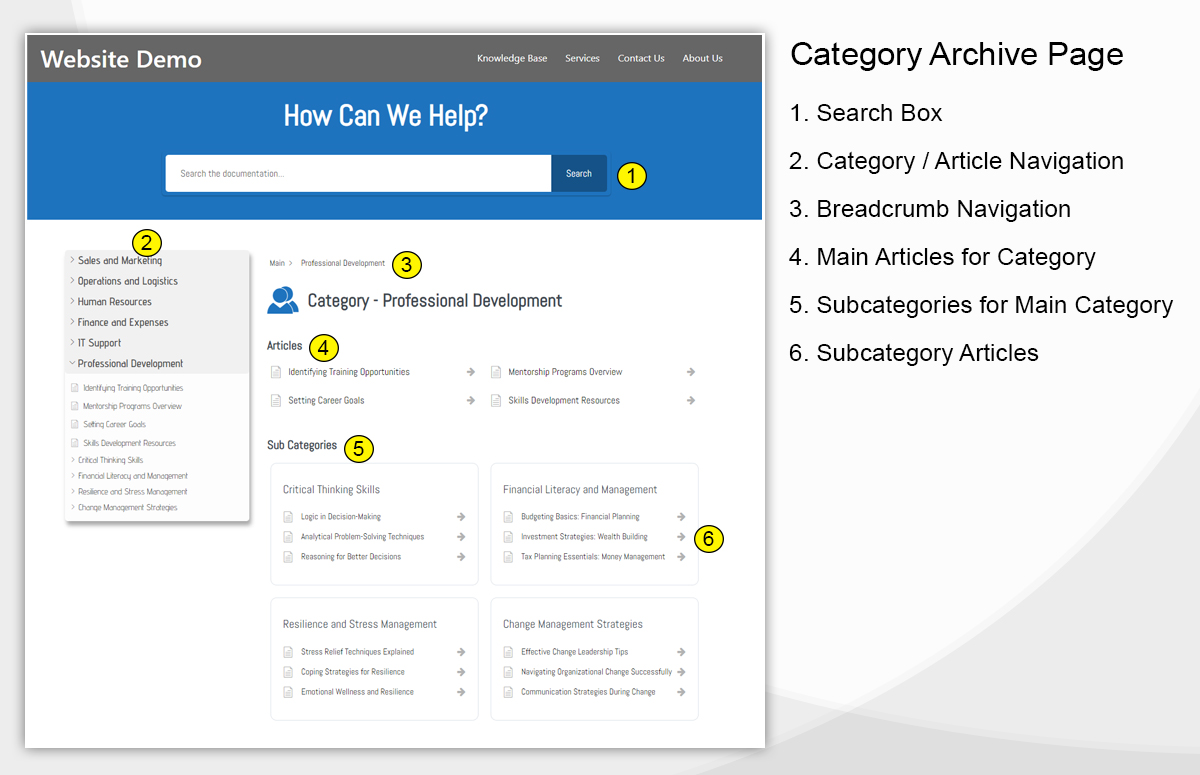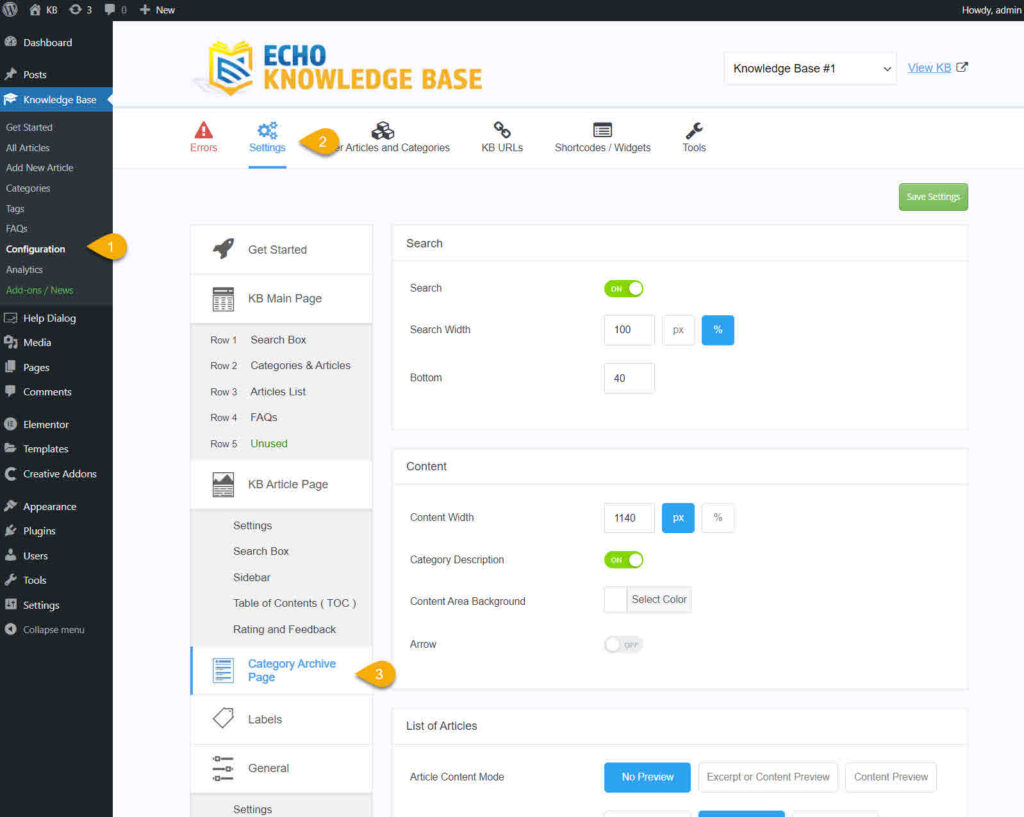-
Echo Knowledge Base
-
-
- Article Page Width
- Article Layout
- Article Sidebars
- Article Page FAQs
- Embedding Google Documents in Articles
-
Add-ons
-
Access Manager
Category Archive Page
5 out Of 5 Stars
1 rating
| 5 Stars | 100% | |
| 4 Stars | 0% | |
| 3 Stars | 0% | |
| 2 Stars | 0% | |
| 1 Stars | 0% |
Overview
Category Archive Pages display the articles and sub-categories within a specific Knowledge Base category. Customize the page’s appearance and elements using our Settings UI, or create your own custom archive page template for more control.
To learn more about the purpose of Category Archive Pages and how WordPress handles them, please read this article here.
Step 1: Choose Template
In this step, you have the choice between using the Knowledge Base Template or the Current Theme Template:
Knowledge Base Template
Structure controlled by KB-
Use KB frontend Editor for Basic Page Styling
-
5 Pre-made Designs
-
Change Category Heading
-
Change Category Heading Description
-
Change Read More text
-
Change Meta Data (Date, Author, Categories)
-
Full-width Page
-
Does not use theme styling
-
No Blog Sidebar
Current Theme Template
Structure controlled by theme-
Style design controlled by theme
-
All output elements controlled by theme
-
Will look like your Post Archive Pages
-
Uses theme styling
-
Blog Sidebar (if theme supports it)
-
No KB Settings
In KB Settings UI:
- select the Knowledge Base Template or the Current Theme Template
- visit the frontend to check the page width. If it is smaller than expected and you have selected the Current Theme Template, then check your theme settings. Learn More
Use Hooks or Create Custom Template
Build your own Category Archive Page template (for advanced users). Find instructions in this article: Advanced Customization of Category Archive PagesStep 2: Configure Knowledeg Base Template
Control the number of articles displayed on Category Archive pages by adjusting your WordPress Reading settings or your theme settings.
a) If you chose to use your current theme template, adjust its settings in your theme configuration.
b) For the Knowledge Base Template, configure your archive page using the Settings UI within Echo Knowledge Base:
To customize the appearance of your KB Category Archive pages beyond the built-in options, you'll need to use custom CSS.
We have an in-depth article with step-by-step instructions on how to use Elementor for all your KB pages.
Category Archive Pages Show Error 404
If you access a KB catgory archive page and encounter a "not found" (HTTP 404) error, this is likely due to a misconfiguration on your site, or it could be caused by a theme or another plugin. Here are the steps to troubleshoot the issue:
- Save WordPress Permalinks
Some plugins may alter permalinks without refreshing them. Navigate to Admin > Settings > Permalinks and click on the "Save" button to refresh the permalinks. - Test Regular WordPress Category Archive Page
Verify if regular WordPress Category Archive page also display a 404 error. - Disable Redirection and URL Rewrite Plugins
Misconfigured redirection plugins might be the culprit. Test by disabling them to see if the issue is resolved. - Disable Access, Roles and User Restriction Plugins
Misconfigured content restriction plugins might be the culprit. Test by disabling them to see if the issue is resolved. - Check that KB URLs for Categories are Setup Correctly
Go to Admin > Knowledge Base > Configuration and click on the "KB URLs" tab. Follow the instructions to ensure the URL setup is correct. - Caching
Make sure to clear both your server and browser caches. - WPML and Polylang
If you have WPML or Polylang enabled, ensure you follow our WPML instructions here. Additionally, clear all caches associated with WPML. - Verify Custom Code
Review any custom code that might be causing the error. - PHP Error Log
Check the PHP error log for any errors related to a 404 status. - Theme Check
Sometimes, the active theme may cause conflicts. In your Test or Staging site, temporarily switch to a default WordPress theme (like Twenty Twenty) and see if the error persists. - Plugin Conflicts
Apart from redirection plugins, other plugins can also cause issues. In your Test or Staging site, deactivate all plugins and activate them one by one to pinpoint the problematic plugin.
5 out Of 5 Stars
1 rating
| 5 Stars | 100% | |
| 4 Stars | 0% | |
| 3 Stars | 0% | |
| 2 Stars | 0% | |
| 1 Stars | 0% |