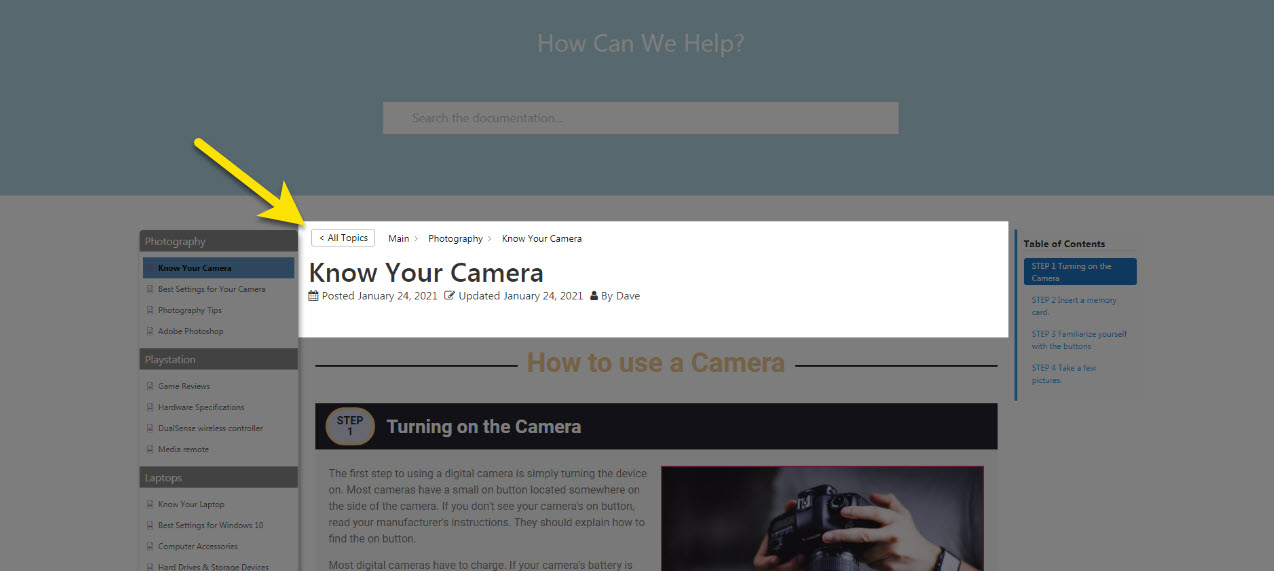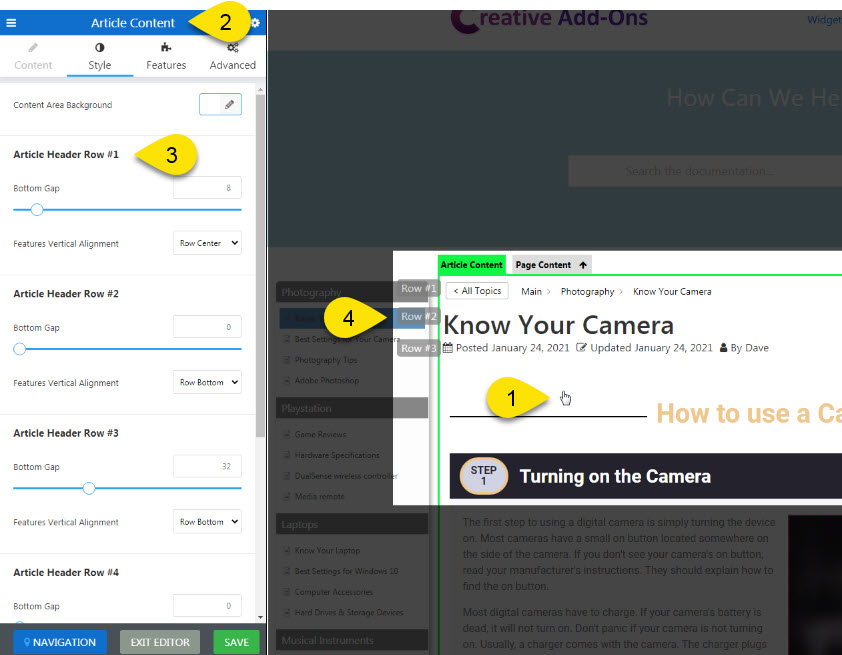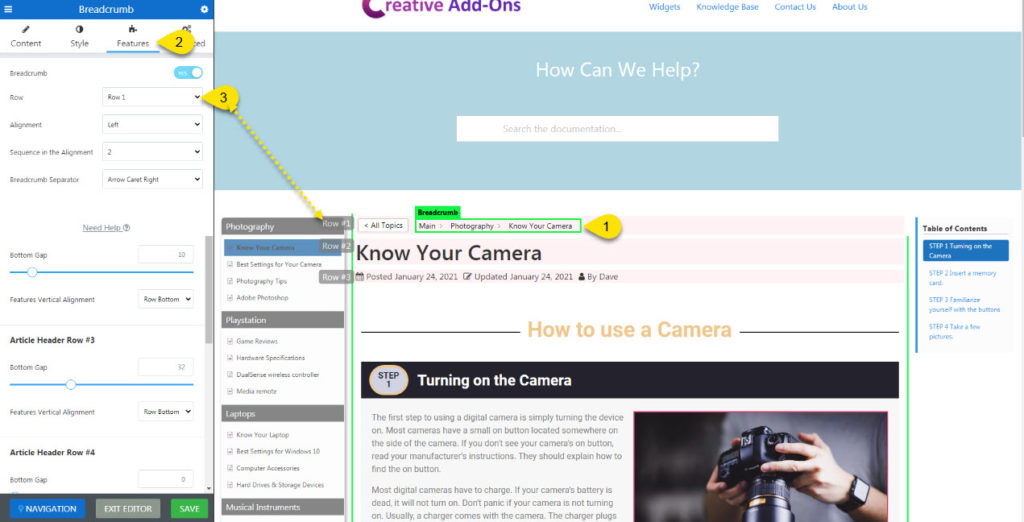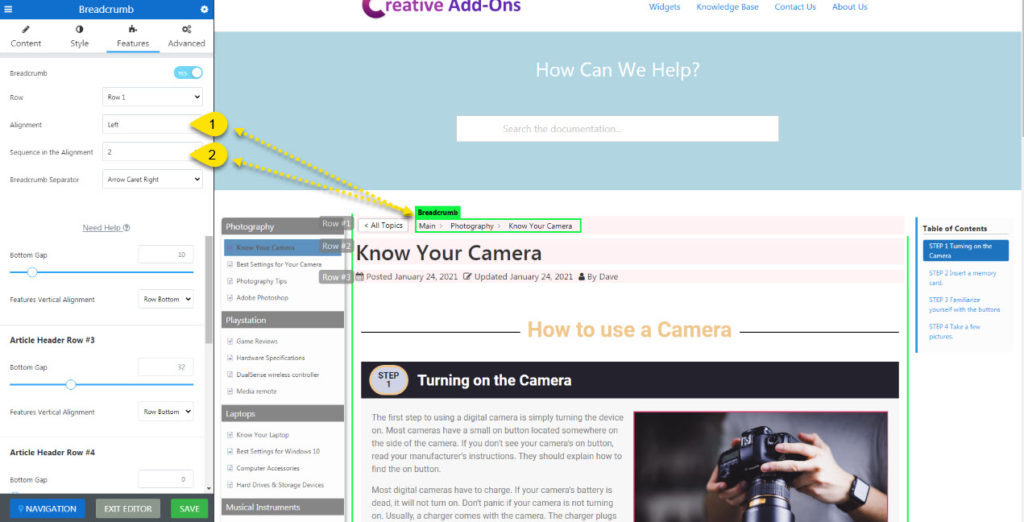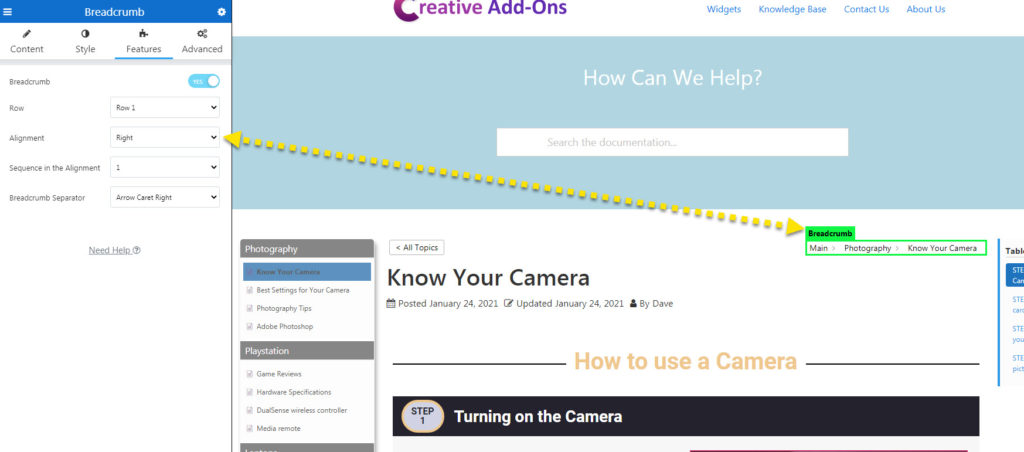-
Echo Knowledge Base
-
-
- Article Page Width
- Article Layout
- Article Sidebars
- Article Page FAQs
- Embedding Google Documents in Articles
-
Add-ons
-
Access Manager
Print
Placement of Top Features
Created OnJanuary 25, 2021
Updated OnMay 15, 2024
By:Dave
0 out Of 5 Stars
| 5 Stars | 0% | |
| 4 Stars | 0% | |
| 3 Stars | 0% | |
| 2 Stars | 0% | |
| 1 Stars | 0% |
Views112
Please note: If you are upgrading
Click here to go to the bottom of this article for this info.
If you are upgrading from the previous KB version make sure you have this setting turned on first.
Edit the Top Area of Your Article
Copy the URL link to this section to share
Control whether and how the following features are displayed at the top of your article:
- Article Title
- Back Navigation
- Breadcrumbs
- Posted Date
- Updated Date
- Author
- Print Button
Option
Option 1 Top Article with Features to Configure
Copy link to this section: Top Article with Features to Configure
Option
Option 2 Set up Top Article Rows
Copy link to this section: Set up Top Article Rows
- Click on the article content area to load the section settings.
- The section Title should show "Article Content."
- The top of the article is composed of five rows. Each row has two settings that you can control:
- Bottom Gap - This is the space between this row and the row below it.
- Features Vertical Alignment within the row. If you have big font sizes, this will help align them better.
- Gray tags show rows that contain features. This area has up to five rows. Once you assign a feature into a row, the row will become visible.
Option
Option 3 Moving a Feature to a Different Row
Copy link to this section: Moving a Feature to a Different Row
Click on the Feature that you would like to move. In this example we will target the breadcrumb feature.
- Click on the Feature you wish to move.
- Select the Features Tab in the Editor sidebar.
- Change the row in which the breadcrumb will appear.
In this example, if you choose Row 4 the breadcrumbs will be placed below the Posted Date, Updated Date, and Author. ( Row 3 ).
Option
Option 4 Align Feature Horizontally
Copy link to this section: Align Feature Horizontally
- Alignment:
- Left Alignment: This moves the feature to the left side, as it is now in the image example.
- Right Alignment: This moves the feature to the right side.
- Sequence in the Alignment: This determines the sequence of all features assigned to the left or to the right side. For example, since this feature is set to value 2 and the Back Navigation is set to 1, you will see the Back Navigation first then the Breadcrumbs.
-
- Left Aligned features:
- 1 First on the left
- 2 Second on the left
- etc.
- Right Aligned features:
- 1 First on the right
- 2 Second on the right
- etc.
- Left Aligned features:
Enable Article Header Rows (Old KB Versions Only)
Copy the URL link to this section to share
If you are upgrading from a previous KB plugin version, enable the following setting so that you can control the features above the article in more advanced ways.
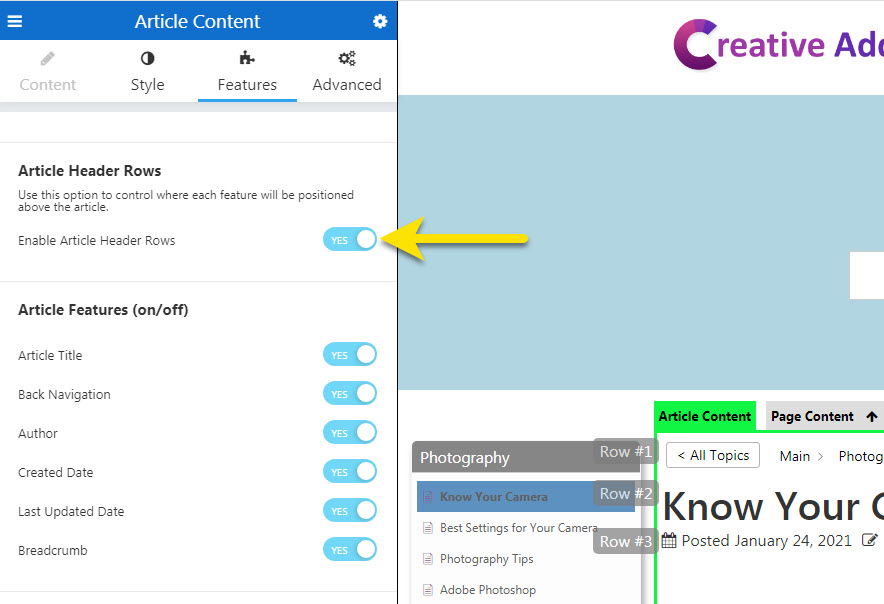
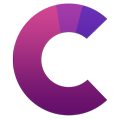
About this Article
Get free Creative Addons for articles
This article's heading and steps are built with our Creative Addons plugin.
Was this article helpful?
0 out Of 5 Stars
| 5 Stars | 0% | |
| 4 Stars | 0% | |
| 3 Stars | 0% | |
| 2 Stars | 0% | |
| 1 Stars | 0% |
5
Table of Contents